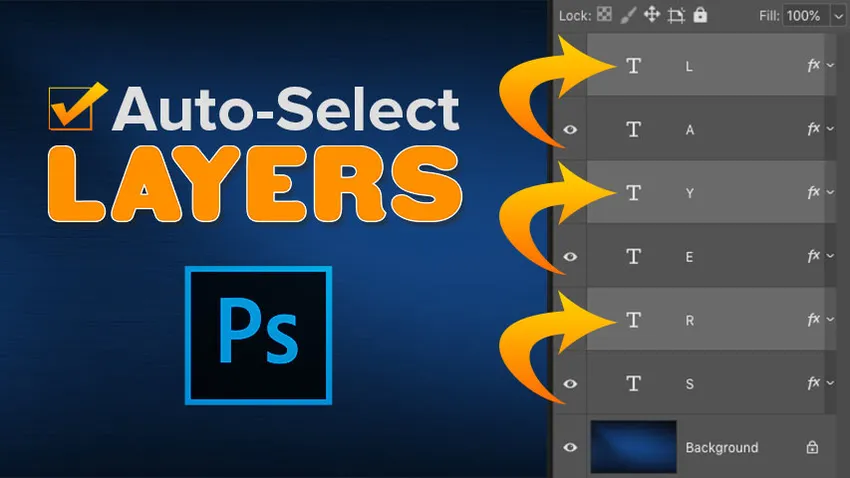
Arbeiten Sie mit Auto-Select schneller in Photoshop! Erfahren Sie, wie Sie Ebenen automatisch auswählen, einschließlich mehrerer Ebenen gleichzeitig und sogar Ebenengruppen! Sie erfahren auch, wie Sie diese großartige Funktion am besten nutzen können.
Das Verschieben-Werkzeug von Photoshop enthält eine Funktion zur automatischen Auswahl, mit der Sie automatisch Ebenen auswählen können, indem Sie einfach auf deren Inhalt im Dokument klicken. Sie können eine einzelne Ebene oder mehrere Ebenen gleichzeitig auswählen. Sie können sogar eine gesamte Ebenengruppe auswählen, indem Sie auf den Inhalt einer beliebigen Ebene in der Gruppe klicken!
Das automatische Auswählen von Ebenen ist schneller als das Wechseln zwischen den Ebenen im Ebenenbedienfeld. Es macht es aber auch einfach, versehentlich die falsche Ebene auszuwählen. In diesem Tutorial werde ich Ihnen zeigen, wie die automatische Auswahl von Photoshop funktioniert, und zeigen, was ich für den besten Weg halte, um davon zu profitieren.
Die automatische Auswahl ist in allen neueren Versionen von Photoshop verfügbar, in den neuesten Versionen von Photoshop CC ist sie jedoch standardmäßig aktiviert. Neben dem Erlernen der Funktionsweise zeige ich Ihnen, wie Sie die automatische Auswahl deaktivieren und sie nur dann wieder aktivieren, wenn Sie sie benötigen. Lass uns anfangen!
Automatische Auswahl einer Ebene in Photoshop
Um zu zeigen, wie die automatische Auswahl funktioniert, habe ich dieses einfache Layout mit einem Hintergrundbild und dem Wort "LAYERS" erstellt:
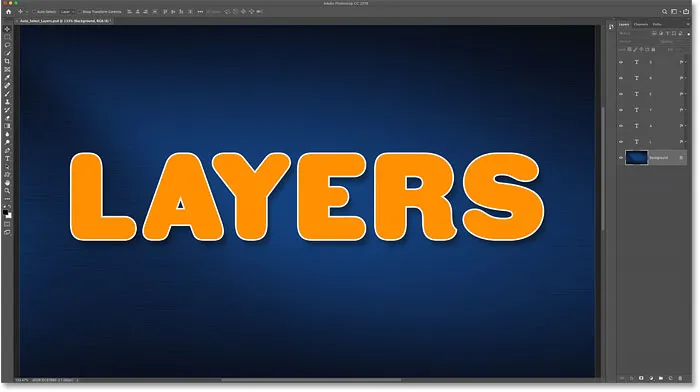
Mein Photoshop-Dokument.
Im Ebenenbedienfeld sehen wir, wie mein Dokument eingerichtet ist. Das Bild befindet sich auf der Hintergrundebene und ich habe das Wort "LAYERS" in einzelne Buchstaben aufgeteilt, wobei jeder Buchstabe auf einer eigenen Textebene liegt.
Die automatische Auswahl funktioniert mit den meisten Ebenen in Photoshop, einschließlich Pixelebenen, Formebenen, Textebenen und sogar intelligenten Objekten. Ich verwende hier Textebenen, um die Dinge einfach zu halten:
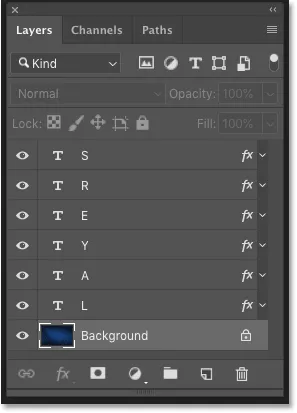
Das Ebenenbedienfeld zeigt die Ebenen im Dokument an.
Wählen Sie das Verschieben-Werkzeug
Um Ebenen automatisch auszuwählen, muss zuerst das Verschieben-Werkzeug ausgewählt werden. Sie können das Verschieben-Werkzeug oben in der Symbolleiste auswählen oder den Buchstaben " V " auf Ihrer Tastatur drücken:
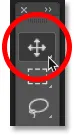
Auswahl des Verschiebungswerkzeugs.
So aktivieren Sie die automatische Auswahl
Wenn das Verschieben-Werkzeug aktiviert ist, befindet sich die automatische Auswahl in der Optionsleiste. In den neuesten Versionen von Photoshop CC ist die automatische Auswahl standardmäßig aktiviert. In früheren Versionen können Sie die automatische Auswahl aktivieren, indem Sie in das Kontrollkästchen klicken:

Die Option "Automatische Auswahl" in der Optionsleiste.
So schalten Sie die automatische Auswahl zwischen Ebene und Gruppe um
Beachten Sie, dass die automatische Auswahl standardmäßig so eingestellt ist, dass Ebenen automatisch ausgewählt werden. Sie können aber auch ganze Layergruppen automatisch auswählen. Klicken Sie einfach in das Kästchen neben den Worten "Automatisch auswählen" und wählen Sie entweder Ebene oder Gruppe aus der Liste.
Wir werden uns gleich die Layergruppen ansehen. Im Moment belasse ich die automatische Auswahl auf Ebene:
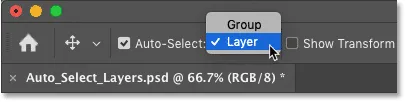
Automatische Auswahl zwischen Ebene und Gruppe umschalten.
Klicken Sie auf den Inhalt einer Ebene, um sie auszuwählen
Um automatisch eine Ebene auszuwählen, klicken Sie einfach auf den Inhalt der Ebene im Dokument. Ich klicke auf den Buchstaben "L" und bemerke im Ebenenbedienfeld, dass Photoshop diese Ebene automatisch hervorhebt:
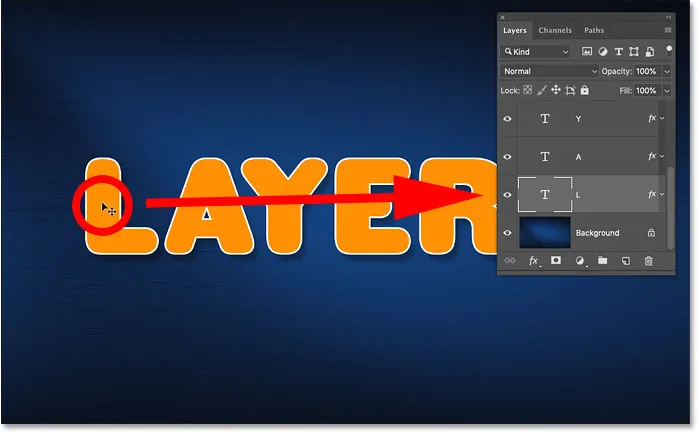
Durch Klicken auf den Inhalt wird die Ebene ausgewählt.
Um eine andere Ebene automatisch auszuwählen, klicken Sie erneut auf deren Inhalt. Wenn ich auf den Buchstaben "A" klicke, deaktiviert Photoshop die vorherige Ebene im Ebenenbedienfeld und wählt stattdessen die Ebene "A" aus:
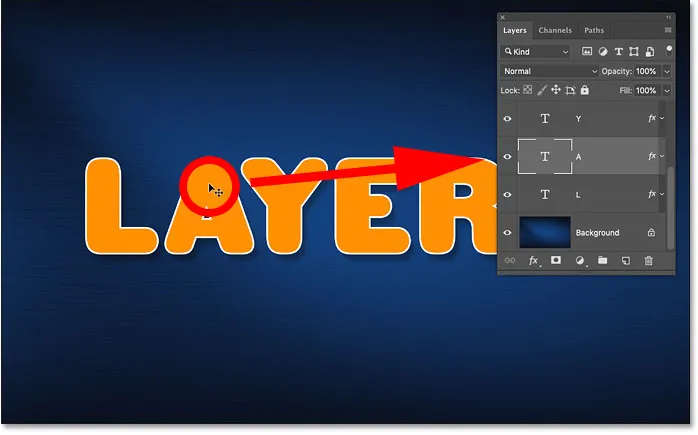
Klicken Sie auf ein anderes Element im Dokument, um dessen Ebene automatisch auszuwählen.
So deaktivieren Sie alle Ebenen
Die eine Ebene, die Sie nicht automatisch auswählen können, ist die Hintergrundebene. Wenn Sie stattdessen bei aktivierter automatischer Auswahl auf den Hintergrundinhalt klicken, werden alle zuvor ausgewählten Ebenen deaktiviert:
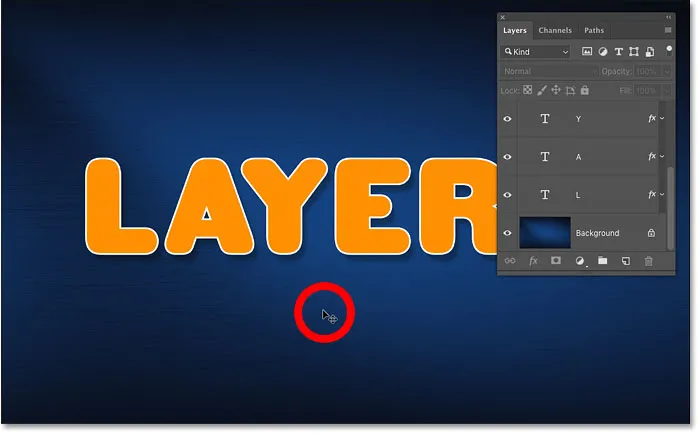
Deaktivieren Sie alle Ebenen, indem Sie auf den Hintergrundinhalt klicken.
So wählen Sie mehrere Ebenen automatisch aus
Bisher haben wir gesehen, wie einfach es ist, eine einzelne Ebene in Ihrem Photoshop-Dokument automatisch auszuwählen. Sie können jedoch auch mehrere Ebenen automatisch auswählen. Es gibt verschiedene Möglichkeiten, dies zu tun.
Methode 1: Ziehen Sie mit dem Verschieben-Werkzeug eine Auswahl um die Ebenen
Eine Möglichkeit, zwei oder mehr Ebenen automatisch auszuwählen, besteht darin, mit dem Verschieben-Werkzeug zu klicken und zu ziehen, um einen Auswahlumriss um den Inhalt der Ebenen zu zeichnen, die Sie auswählen möchten.
Hier ziehe ich eine Auswahl um die ersten drei Buchstaben. Im Ebenenbedienfeld sehen wir, dass Photoshop alle drei Ebenen automatisch ausgewählt hat. Sie müssen Ihre Auswahl nicht um den gesamten Inhalt einer Ebene ziehen. Solange ein Teil des Inhalts in die Auswahlkontur fällt, wird die Ebene ausgewählt:
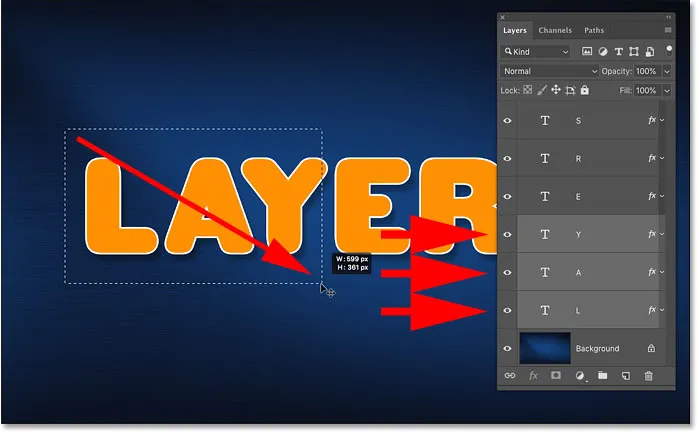
Zeichnen einer Auswahl zum automatischen Auswählen von Ebenen.
Wenn alle drei Ebenen ausgewählt sind, kann ich mit dem Verschieben-Werkzeug auf den Inhalt einer der ausgewählten Ebenen klicken und alle drei Ebenen zusammenziehen, um sie neu zu positionieren:

Alle drei Ebenen gleichzeitig verschieben, nachdem sie automatisch ausgewählt wurden.
Methode 2: Klicken Sie bei gedrückter Umschalttaste auf den Ebeneninhalt
Sie können auch mehrere Ebenen automatisch auswählen, indem Sie die Umschalttaste gedrückt halten, während Sie auf den Inhalt der Ebenen klicken, die Sie auswählen möchten.
Hier halte ich die Umschalttaste gedrückt, während ich auf die Buchstaben L, Y und R klicke. Im Ebenenbedienfeld werden nun alle drei Ebenen hervorgehoben:
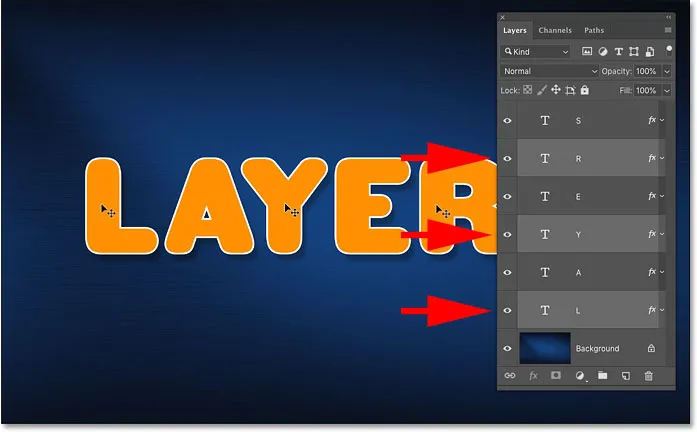
Klicken Sie bei gedrückter Umschalttaste, um mehrere Ebenen gleichzeitig automatisch auszuwählen.
Auch hier kann ich auf den Inhalt einer der ausgewählten Ebenen klicken, um alle gleichzeitig zu verschieben:
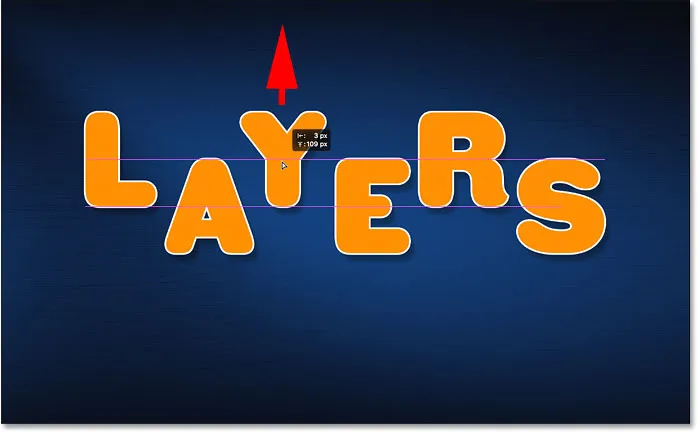
Ziehen Sie die ausgewählten Ebenen nach oben.
So wählen Sie eine Layergruppe automatisch aus
In Photoshop können Sie nicht nur Ebenen automatisch auswählen, sondern auch Ebenengruppen automatisch auswählen. Durch Klicken auf den Inhalt einer beliebigen Ebene in der Gruppe wird die gesamte Gruppe automatisch ausgewählt.
Im Ebenenbedienfeld sehen wir, dass ich alle sechs meiner Textebenen in eine Ebenengruppe ("Gruppe 1") eingeordnet habe. Und ich habe die Gruppe geöffnet, damit wir die Ebenen darin sehen können:
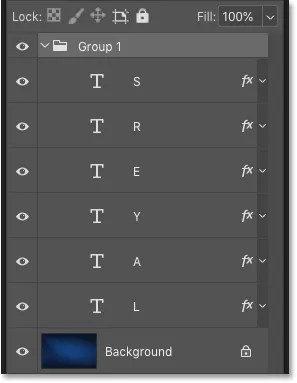
Alle sechs Typebenen befinden sich jetzt in einer Ebenengruppe.
Wenn die automatische Auswahl immer noch auf Ebene eingestellt ist und Sie auf den Inhalt einer beliebigen Ebene in der Gruppe klicken, wird nur diese eine Ebene ausgewählt:
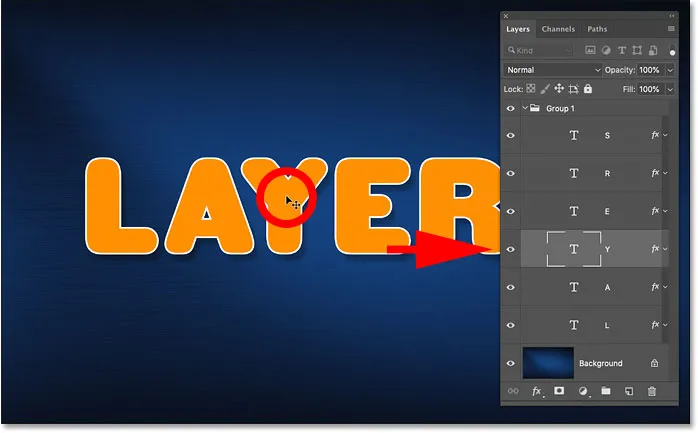
Automatische Auswahl einer einzelnen Ebene in der Ebenengruppe.
Wechseln Sie zur automatischen Auswahl von Layergruppen in die Optionsleiste und ändern Sie die automatische Auswahl von Layer zu Gruppe :
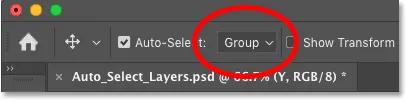
Ändern der Auto-Select-Option in Group.
Und jetzt, wenn ich wieder auf den gleichen Inhalt klicke, wähle ich diesmal die Layergruppe selbst aus:
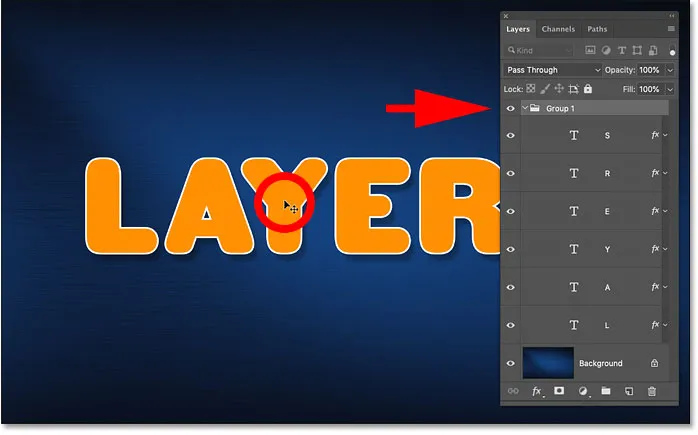
Automatische Auswahl der Layergruppe.
Das Problem beim automatischen Auswählen von Ebenen
Wir haben gesehen, dass die automatische Auswahl von Photoshop eine schnelle und einfache Möglichkeit ist, eine Ebene auszuwählen. Es macht es aber auch einfach, versehentlich die falsche Ebene auszuwählen.
Um Ihnen zu zeigen, was ich meine, habe ich die Gruppierung meiner Ebenen aufgehoben und die automatische Auswahl auf Ebene zurückgesetzt :
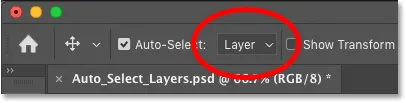
Einstellen der automatischen Auswahl von Gruppe zurück zu Ebene.
Im Ebenenbedienfeld wähle ich die Ebene "L" aus, indem ich darauf klicke, so wie Sie normalerweise eine Ebene auswählen würden, ohne die automatische Auswahl zu verwenden:
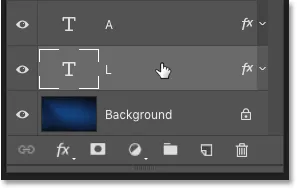
Auswählen einer Ebene im Ebenenbedienfeld.
Wenn ich dann bei aktivierter Ebene "L" direkt auf den Buchstaben L im Dokument klicke und mit dem Verschieben-Werkzeug ziehe, verschiebe ich den erwarteten Inhalt:
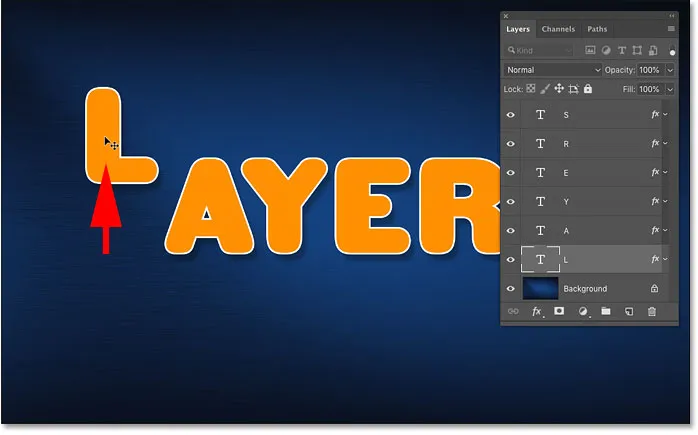
Verschieben der richtigen Ebene im Dokument
Aber hier ist das Problem. Wenn ich versehentlich auf einen anderen Teil des Dokuments klicke, z. B. den Buchstaben A, und mit dem Verschieben-Werkzeug ziehe, verschiebe ich den falschen Inhalt. Das liegt daran, dass Photoshop die neue Ebene, auf die ich geklickt habe, automatisch ausgewählt hat, obwohl ich das nicht wollte:
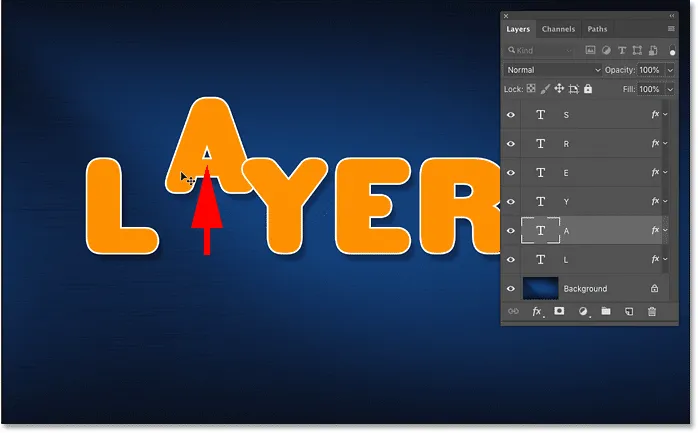
Automatische Auswahl und versehentliches Verschieben von falschen Inhalten.
Wenn ich versehentlich auf den Hintergrundinhalt klicke und ihn ziehe, beginne ich, anstatt den Buchstaben L oder irgendetwas anderes zu verschieben, einen Auswahlumriss zu zeichnen und automatisch alle Ebenen auszuwählen, die in die Auswahl fallen:
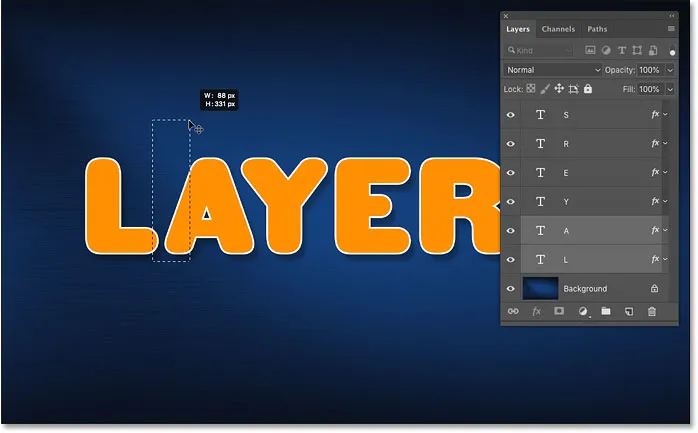
Durch Klicken und Ziehen im Hintergrund wird ein Auswahlumriss gezeichnet, anstatt die Ebene zu verschieben.
Die beste Möglichkeit, die automatische Auswahl in Photoshop zu verwenden
Wie können wir also die automatische Auswahlfunktion von Photoshop verwenden, ohne versehentlich die falschen Ebenen auszuwählen? Die beste Möglichkeit ist, die automatische Auswahl nur dann zu aktivieren, wenn Sie sie benötigen. Und Sie können dies mit einem einfachen Tastaturtrick tun.
So deaktivieren Sie die automatische Auswahl in Photoshop
Deaktivieren Sie bei aktiviertem Verschieben-Werkzeug die Option Automatisch auswählen in der Optionsleiste, um sie zu deaktivieren. Es bleibt ausgeschaltet, bis Sie es wieder einschalten. Sie müssen dies also nur einmal tun:
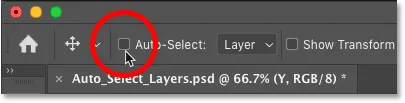
Auto-Select ausschalten.
So schalten Sie die automatische Auswahl vorübergehend wieder ein
Wenn Sie die automatische Auswahl vorübergehend wieder aktivieren möchten, halten Sie die Strg- (Win) / Befehlstaste (Mac) auf Ihrer Tastatur gedrückt. Klicken Sie auf den Inhalt der Ebene, die Sie automatisch auswählen möchten, und lassen Sie dann die Strg- / Befehlstaste los, um die automatische Auswahl wieder zu deaktivieren.
Um mehrere Ebenen automatisch auszuwählen, halten Sie die Strg- Taste (Windows) bzw. die Befehlstaste (Mac) gedrückt, um die automatische Auswahl vorübergehend zu aktivieren, und fügen Sie dann die Umschalttaste hinzu . Klicken Sie in das Dokument, um die gewünschten Ebenen auszuwählen, und lassen Sie dann die Tasten los, um die automatische Auswahl wieder zu deaktivieren. Beachten Sie, dass Sie das Verschieben-Werkzeug aktivieren müssen, damit diese Verknüpfungen funktionieren.
Sie wissen, dass die automatische Auswahl aktiviert ist, da das Häkchen in der Optionsleiste wieder angezeigt wird. Wenn Sie die Strg- / Befehlstaste loslassen, wird das Häkchen wieder ausgeblendet:

Das Häkchen wird angezeigt und ausgeblendet, wenn Sie die automatische Auswahl ein- und ausschalten.
Und da haben wir es! So können Sie mit der automatischen Auswahl einzelne Ebenen, mehrere Ebenen und Ebenengruppen in Photoshop schnell auswählen!
Weitere Tutorials finden Sie in unserem Abschnitt Photoshop-Grundlagen! Und vergessen Sie nicht, alle unsere Tutorials können jetzt als PDFs heruntergeladen werden!