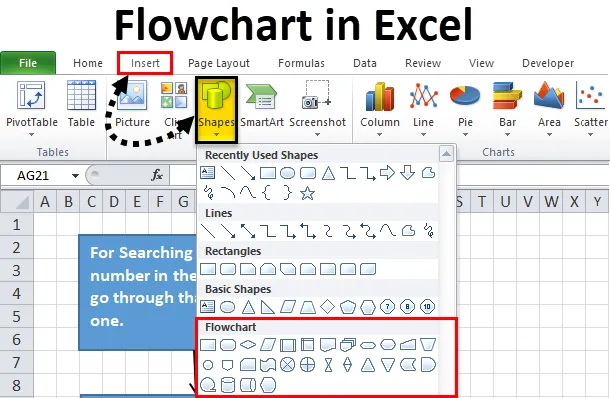
Excel-Flussdiagramm (Inhaltsverzeichnis)
- Flussdiagramm in Excel
- Wie erstelle ich ein Flussdiagramm in Excel?
Flussdiagramm in Excel
Zu Beginn eines Projekts oder einer Aufgabe müssen wir die Prozessschritte entwerfen oder erstellen, die für die Fertigstellung dieses Projekts oder einer Aufgabe erforderlich sind. Wir können den gesamten Arbeitsablauf schrittweise schreiben, aber durch Zahlen oder Symbole wird der Vorgang sehr einfach zu verstehen und es wird auch Zeit gespart.
Was ist ein Flussdiagramm?
Ein Flussdiagramm ist ein Diagramm, in dem die Schritte einer Aufgabe oder eines Prozesses zusammengefasst sind.
Zum Erstellen eines Flussdiagramms in Excel gibt es verschiedene Arten von Figuren, die für bestimmte Operationen oder Aktionen verwendet werden. Anhand dieser Zahlen können wir den Workflow des Prozesses leicht verstehen und leicht erstellen.
Wie erstelle ich ein Flussdiagramm in Excel?
Excel stellt die integrierten Formen oder Symbole zur Verfügung, mit denen wir einige vorbereitende Formatierungen und manuelle Anpassungen vornehmen und gleichzeitig ein Flussdiagramm in Excel erstellen.
Sie können diese Flussdiagramm-Excel-Vorlage hier herunterladen - Flussdiagramm-Excel-VorlageEs enthält die folgenden Schritte zur Erstellung.
Ein Raster formatieren
Obwohl dieser Schritt eine Option ist, hilft es uns, eine einheitliche Formgröße zu erstellen, wenn Sie diesen Schritt befolgen.
In diesem Schritt ändern wir die Spaltenbreite für alle Spalten so, dass sie der Standardreihenhöhe entspricht, was uns hilft, alle Formen einheitlicher zu gestalten.
Führen Sie dazu die folgenden Schritte aus:
Schritt 1 - Wählen Sie alle Zellen in der Tabelle aus, indem Sie auf das Kästchen in der äußersten oberen linken Ecke klicken
Schritt 2 - Klicken Sie mit der rechten Maustaste auf eine Spaltenüberschrift, um eine Dropdown-Liste mit Elementen zu öffnen. Klicken Sie auf Spaltenbreite.
Schritt 3 - Standardmäßig wird 8.43 angezeigt. Ändern Sie dies in 2.14, was 20 Pixel entspricht. Klicken Sie auf OK.
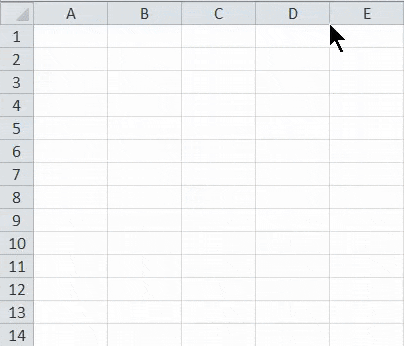
Aktivieren Sie Span
Dieser Prozess hilft dabei, die Größe von Formen zu ändern und sie einfach auf dem Raster zu platzieren. Führen Sie dazu die folgenden Schritte aus:
Schritt 1 - Wechseln Sie zur Registerkarte Seitenlayout. Klicken Sie auf die Option Ausrichten im Abschnitt Anordnen, wie im folgenden Screenshot gezeigt.
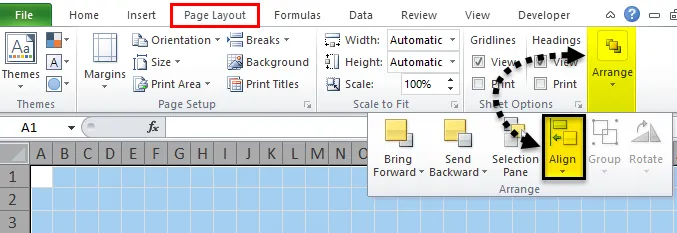
Schritt 2 - Es wird eine Dropdown-Liste geöffnet. Klicken Sie in der Liste auf die Option Am Raster ausrichten.
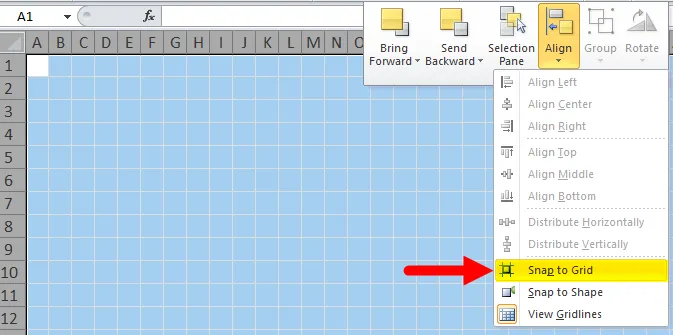
Legen Sie die Einstellung für das Seitenlayout fest
Es ist erforderlich, das Seitenlayout für ein Flussdiagramm so einzurichten, dass Sie Ihre Grenzen kennen, bevor Sie das Flussdiagramm in Excel erstellen.
Klicken Sie auf die Registerkarte Seitenlayout, und legen Sie unter Seite einrichten die Optionen Ränder, Ausrichtung und Größe fest, um die Einstellungen zu ändern. Siehe unten Screenshot.
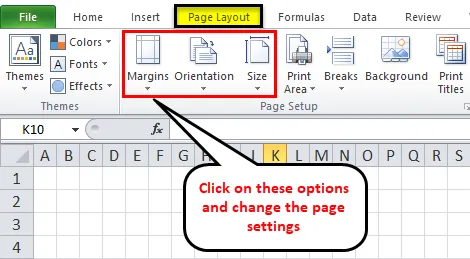
Hinzufügen von Formen zu einem Flussdiagramm in Excel
Führen Sie die folgenden Schritte aus, um Ihrem Excel-Flussdiagramm die erste Form hinzuzufügen:
Schritt 1 - Gehen Sie zur Registerkarte EINFÜGEN. Klicken Sie im Bereich Illustrationen auf die Option Formen. Daraufhin wird eine Dropdown-Liste mit verschiedenen Abschnitten mit unterschiedlichen Optionen geöffnet. Siehe unten Screenshot.
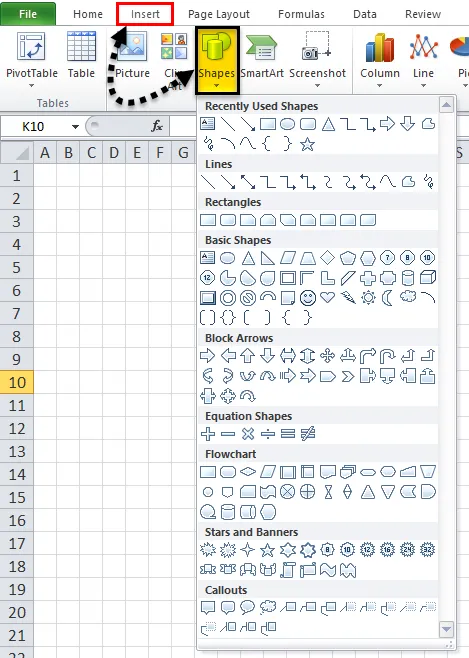
Schritt 2 - Klicken Sie auf eine beliebige Form im Abschnitt "Flussdiagramm" und ziehen Sie sie auf das Arbeitsblatt. Wir ziehen das Rechteck auf dem Arbeitsblatt, das sich auf die Prozessstufe bezieht.
- Da wir die Option Am Gitter ausrichten aktiviert haben, fängt diese Form die Gitternetzlinien automatisch, wenn Sie sie zeichnen.
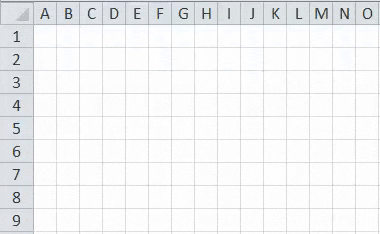
Fügen Sie weitere Flussdiagrammformen in Excel hinzu
Nach dem Zeichnen der ersten Form in Ihrem Arbeitsblatt wird eine zusätzliche Registerkarte FORMAT geöffnet, wie im folgenden Screenshot gezeigt.
Sie können weitere Formen erstellen, indem Sie eine Dropdown-Liste im Abschnitt Formen einfügen verwenden.
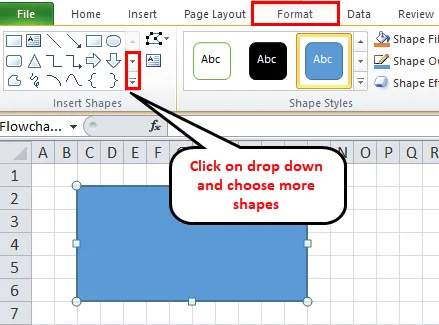
Sie können den Text in die Form schreiben, nachdem Sie in den Formbereich geklickt haben.
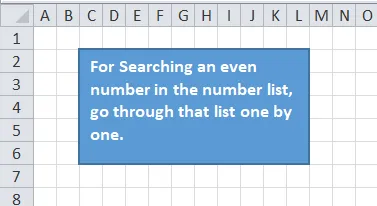
Fügen Sie Verbindungslinien zwischen Formen hinzu
Nachdem Sie mehr als eine Form im Arbeitsblatt erstellt haben, müssen Sie diese Formen mit einer Verbindungslinie hinzufügen. Führen Sie dazu die folgenden Schritte aus:
Schritt 1 - Gehen Sie zur Registerkarte EINFÜGEN und klicken Sie auf die Option Formen im Abschnitt Illustrationen oder gehen Sie zur neuen Registerkarte Format und klicken Sie auf die Dropdown-Liste Formen einfügen. Wählen Sie die Linie aus, die Sie als Verbindungslinie zwischen Formen verwenden möchten. Siehe unten Screenshot.
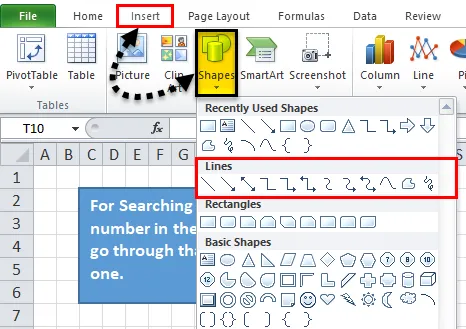
Schritt 2 - Nachdem Sie auf das Liniensymbol geklickt haben, wird auf dem Arbeitsblatt ein Pluszeichen angezeigt. Klicken Sie nun auf die erste Form, die Sie verbinden möchten, und klicken Sie auf den Verbindungspunkt, von dem aus die Linie beginnen soll, und ziehen Sie diese Linie zur nächsten Form. Lassen Sie die Maustaste los, wenn sich der Konnektor gut zwischen den Formen befindet.
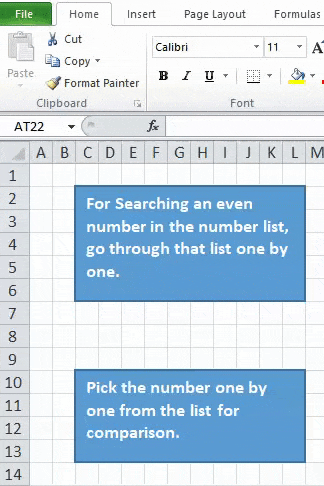
Schritt 3 - Sie können den Leitungsverbinder formatieren und Text hinzufügen, wie im folgenden Screenshot gezeigt.
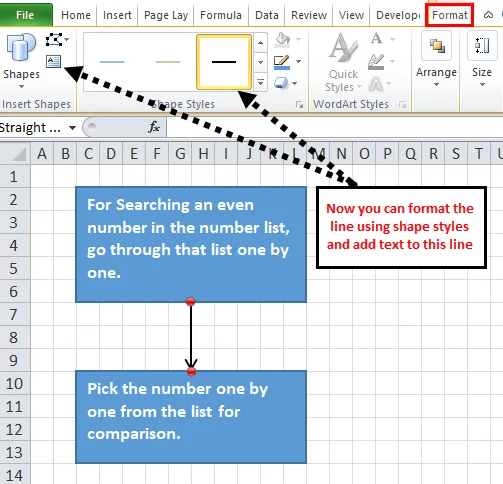
Schritt 4 - Jetzt fügen wir weitere Formen mit Verbindungslinien hinzu, wie im folgenden Screenshot gezeigt.
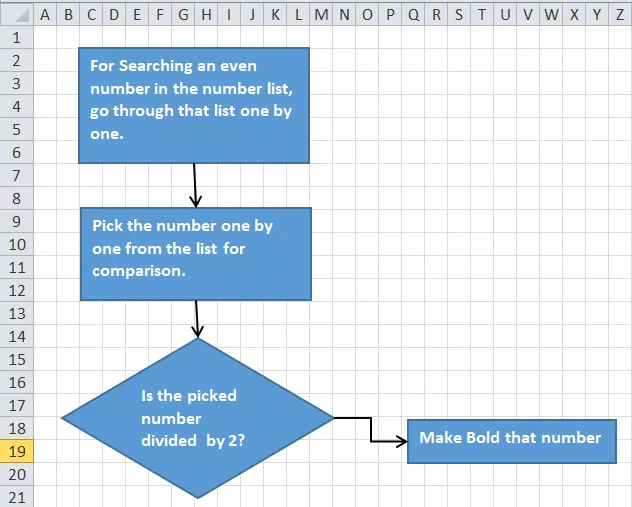
Zum Notieren in Excel Flowchart
Sie können Callout verwenden, um Notizen zu machen, und es sieht anders aus. Führen Sie dazu die folgenden Schritte aus:
- Gehen Sie zur Registerkarte EINFÜGEN und klicken Sie auf die Option Formen oder gehen Sie zur neuen Registerkarte FORMAT. Klicken Sie auf eine beliebige Form im Abschnitt Beschriftung, wie im folgenden Screenshot gezeigt.
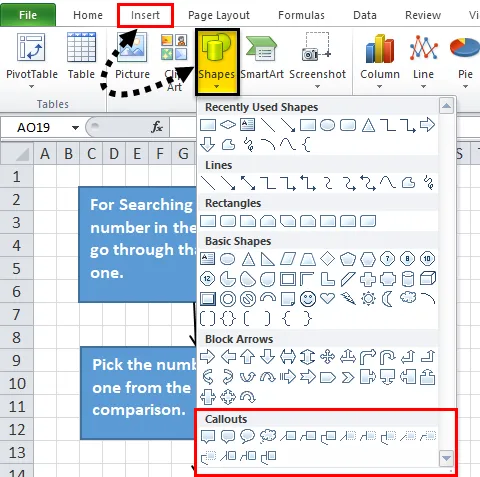
Ziehen Sie die Beschriftung auf das Arbeitsblatt und platzieren Sie sie an der gewünschten Position. Fügen Sie wie im obigen Screenshot Text hinzu.
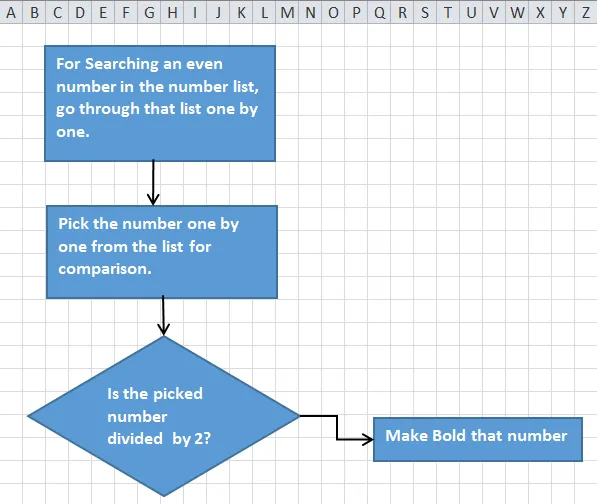
Formatierung des Flussdiagramms in Excel
Sie können die Formen, Verbindungslinien, Texte usw. des Flussdiagramms formatieren. Befolgen Sie dazu die folgenden Schritte:
- Wählen Sie mit der UMSCHALTTASTE alle Formen zusammen aus und klicken Sie auf die Registerkarte FORMAT. Klicken Sie auf den Dropdown-Pfeil unter Formstile (siehe Abbildung unten).
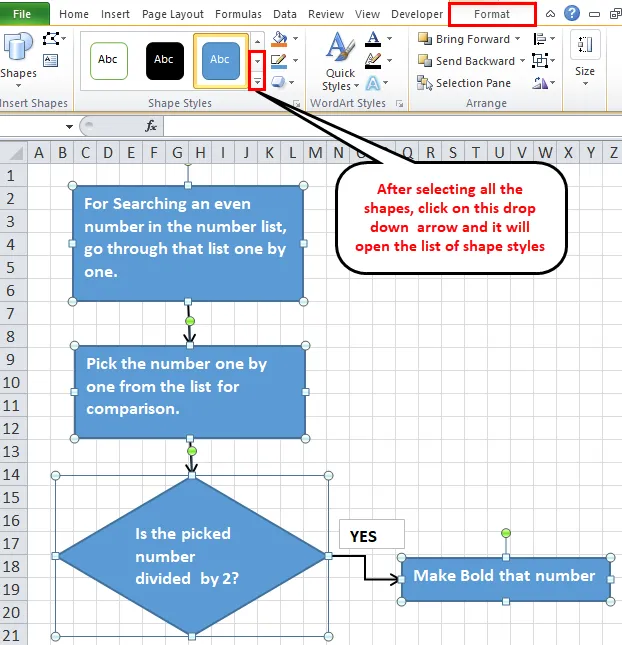
- Es öffnet sich eine Liste mit verschiedenen Optionen. Wählen Sie eine der Optionen gemäß den Anforderungen aus, und das Thema wird der Form hinzugefügt.
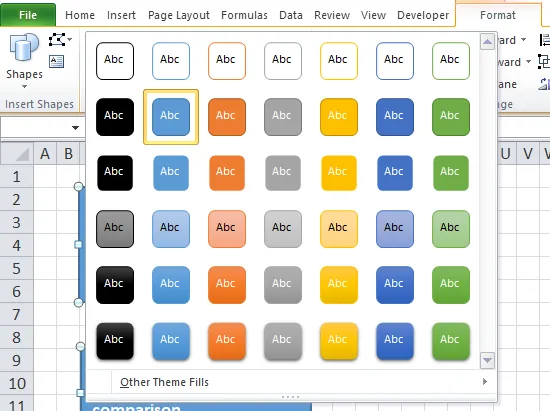
- Ebenso können Sie die Verbindungslinien und Texte formatieren.
- Sie können den Text mithilfe der Ausrichtung ausrichten und den Text mithilfe der Schriftart auf der Registerkarte HOME formatieren.
Wichtige Informationen zum Excel-Flussdiagramm
- Wenn Sie auf der Registerkarte "Seitenlayout" das Thema auswählen und die Ränder, Ausrichtung und Größe ändern, werden nicht nur die Schriftarten und Farbthemen geändert, sondern auch die Höhe und Spaltenbreite, mit denen die auf dieser Seite verfügbaren Formen geändert werden können.
- Sie können auch ein Flussdiagramm in Excel zeichnen, indem Sie die Smart ART-Option verwenden, die im Abschnitt Illustration auf der Registerkarte EINFÜGEN verfügbar ist.
Empfohlene Artikel
Dies war eine Anleitung zum Ablaufdiagramm in Excel. Hier diskutieren wir, wie Sie ein Flowchart in Excel erstellen, zusammen mit praktischen Beispielen und einer herunterladbaren Excel-Vorlage. Sie können auch unsere anderen Artikelvorschläge durchgehen -
- Schritte zum Erstellen eines Pivot-Diagramms in Excel
- Wie erstelle ich ein dynamisches Diagramm?
- Blasendiagramm in Excel
- Erstellen Sie ein Wasserfalldiagramm in Excel