In diesem Tutorial zu Photoshop- Texteffekten erfahren Sie, wie Sie auf einfache Weise Texte aus Metall erstellen. Dieser beliebte Effekt wird häufig in Videospielen und Filmplakaten verwendet. Es mag so aussehen, als wären viele Schritte erforderlich, aber wenn Sie dies einige Male getan haben, dauert es von Anfang bis Ende nicht länger als ein paar Minuten, bis der Effekt erzeugt ist. Um die Metallstruktur selbst zu erstellen und auf den Text anzuwenden, verwenden wir einige Ebenenstile, einige Filter, Ebenenüberblendungsmodi und eine Schnittmaske! Ich werde Photoshop CS5 für dieses Tutorial verwenden, aber jede neuere Version von Photoshop wird funktionieren.
Hier ist das Endergebnis, das wir erstellen werden:

Der endgültige "Metalltext" -Effekt.
Lass uns anfangen!
Schritt 1: Erstellen Sie ein neues Dokument
Erstellen Sie ein neues Photoshop-Dokument, indem Sie zum Menü Datei in der Menüleiste oben auf dem Bildschirm gehen und Neu wählen oder Strg + N (Win) / Befehl + N (Mac) auf Ihrer Tastatur drücken, um eine schnellere Verknüpfung zu erhalten:
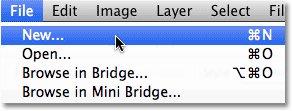
Gehen Sie zu Datei> Neu.
Sie möchten ein Dokument erstellen, das ein wenig größer ist als Sie es benötigen, aus Gründen, die wir gleich sehen werden. Ich mache mein Dokument 1200 Pixel breit und 600 Pixel hoch und lasse die Standardauflösung von 72 Pixel / Zoll. Sie können dieselben Einstellungen verwenden, um mitzuverfolgen oder Ihre eigenen Werte einzugeben. Stellen Sie die Option "Hintergrundinhalt" für den Moment auf "Weiß" ein, obwohl wir dies im nächsten Schritt ändern werden. Klicken Sie auf OK, wenn Sie fertig sind. Ihr neues Dokument wird auf dem Bildschirm angezeigt:
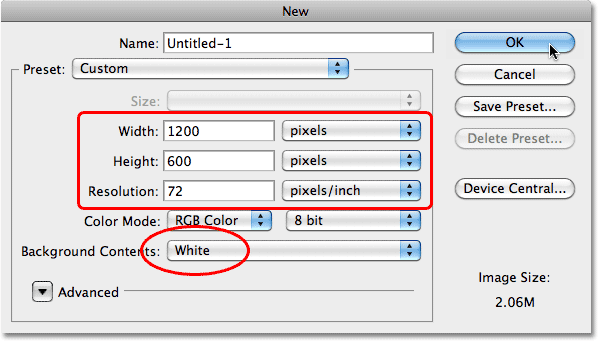
Das Dialogfeld Neues Dokument.
Schritt 2: Füllen Sie den Hintergrund mit Schwarz
Drücken Sie den Buchstaben D auf Ihrer Tastatur, um die Vordergrund- und Hintergrundfarben von Photoshop bei Bedarf schnell auf die Standardfarben zurückzusetzen. Dadurch wird die Vordergrundfarbe auf Schwarz gesetzt . Drücken Sie dann Alt + Rücktaste (Windows) / Wahltaste + Entf (Mac), um das Dokument schnell mit der aktuellen Vordergrundfarbe (Schwarz) zu füllen:
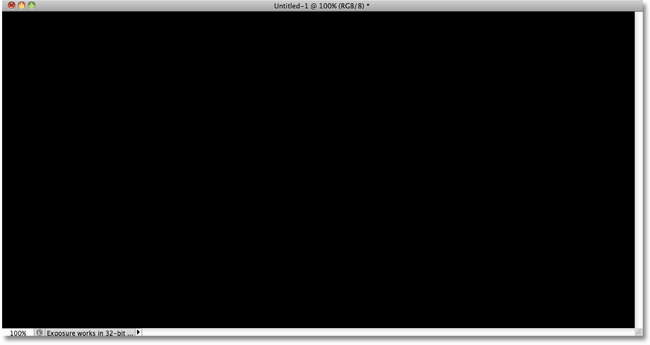
Das Dokument ist jetzt schwarz gefüllt.
Schritt 3: Fügen Sie eine neue leere Ebene hinzu
Klicken Sie unten im Ebenenbedienfeld auf das Symbol „ Neue Ebene“ :
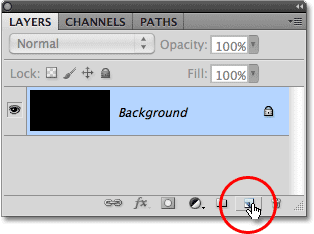
Klicken Sie auf das Symbol Neue Ebene (zweites Symbol von rechts).
Photoshop fügt über der Hintergrundebene eine neue leere Ebene mit dem Namen "Ebene 1" hinzu:
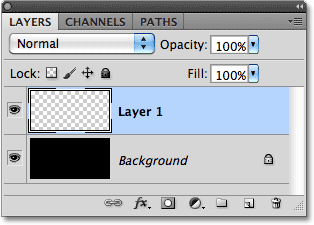
Die neue Ebene wird über der Hintergrundebene angezeigt.
Schritt 4: Fülle die neue Ebene mit Hellgrau
Gehen Sie zum Menü Bearbeiten am oberen Bildschirmrand und wählen Sie Ausfüllen :
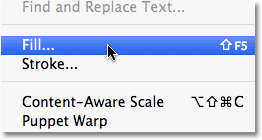
Gehen Sie zu Bearbeiten> Ausfüllen.
Wenn das Dialogfeld "Füllen" angezeigt wird, klicken Sie auf das Dropdown-Feld rechts neben dem Wort " Verwenden" und wählen Sie " Farbe" aus der Liste der Optionen aus:
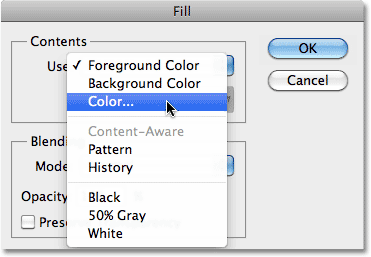
Wählen Sie Farbe für die Option Verwenden oben im Dialogfeld Füllen.
Sobald Sie Farbe auswählen, öffnet Photoshop den Farbwähler, sodass Sie die Farbe auswählen können, mit der Sie die Ebene füllen möchten. Wähle ein hellgraues. Wenn Sie den genauen Grauton verwenden möchten, den ich verwende, geben Sie 195 für die Optionen R, G und B ein :

Wählen Sie in der Farbauswahl ein Hellgrau aus.
Klicken Sie auf OK, wenn Sie fertig sind, um den Farbwähler zu schließen, und klicken Sie dann auf OK, um das Dialogfeld Füllen zu schließen. Photoshop füllt die Ebene mit Grau und blendet die schwarz gefüllte Hintergrundebene vorübergehend aus der Ansicht aus:
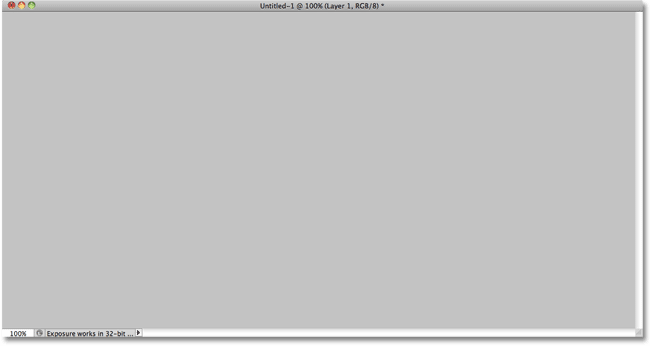
Das Dokument wird nun grau angezeigt.
Schritt 5: Lärm hinzufügen
Rufen Sie das Filter- Menü oben auf dem Bildschirm auf, wählen Sie " Rauschen" und dann " Rauschen hinzufügen" :
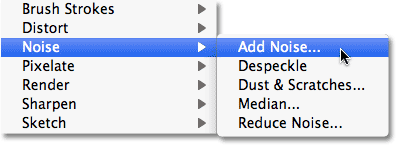
Gehen Sie zu Filter> Rauschen> Rauschen hinzufügen.
Wenn das Dialogfeld "Rauschen hinzufügen" angezeigt wird, fügen Sie dem Bild viel Rauschen hinzu, indem Sie den Wert auf etwa 150% einstellen. Stellen Sie sicher, dass die Optionen Gauß und Einfarbig unten im Dialogfeld ausgewählt sind:
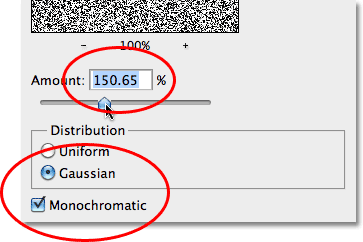
Die Filteroptionen Rauschen hinzufügen.
Klicken Sie auf OK, wenn Sie fertig sind, um das Dialogfeld zu schließen. Das Dokument sollte jetzt mit Rauschen gefüllt sein:

Das Dokument nach dem Anwenden des Filters "Rauschen hinzufügen".
Schritt 6: Wenden Sie den Bewegungsunschärfefilter an
Wir werden all dieses Rauschen verwenden, um den ersten Teil unserer Metallstruktur zu erzeugen. Gehen Sie zurück zum Filter- Menü, wählen Sie " Weichzeichnen" und dann " Bewegungsunschärfe" :
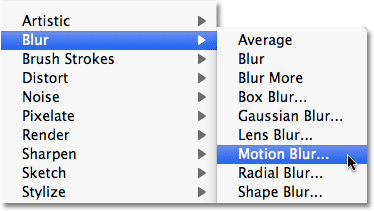
Gehen Sie zu Filter> Weichzeichnen> Bewegungsunschärfe.
Wenn das Dialogfeld "Bewegungsunschärfe" angezeigt wird, stellen Sie den Winkel der Unschärfe auf etwa -10 ° ein und erhöhen Sie den Abstand auf etwa 200 Pixel :
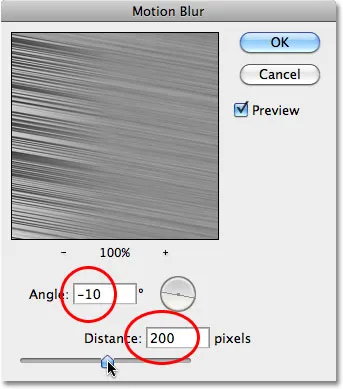
Stellen Sie den Winkel auf -10 ° ein und erhöhen Sie den Abstand auf etwa 200 Pixel.
Klicken Sie auf OK, wenn Sie fertig sind, um das Dialogfeld zu schließen. Unschärfe des Geräusches hat einen gebürsteten Metalleffekt erzeugt:
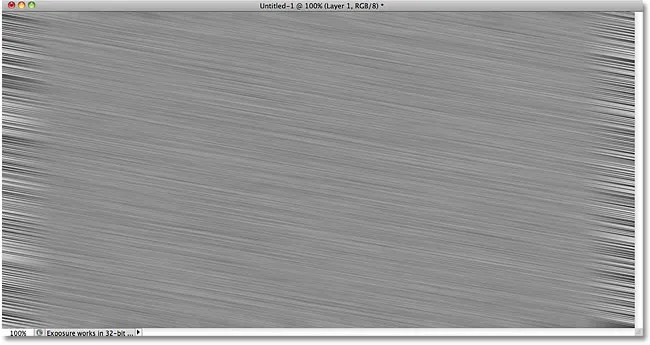
Das Bild nach dem Anwenden von Bewegungsunschärfe auf das Rauschen.
Schritt 7: Schneiden Sie die Kanten ab
In Schritt 1 habe ich bereits erwähnt, dass Sie Ihr Dokument etwas größer gestalten sollten, als Sie benötigen. Der Grund dafür ist, dass der Bewegungsunschärfefilter Probleme hat, Pixel an den Rändern eines Dokuments zu verwischen, was wir jetzt in unserem eigenen Dokument deutlich sehen können. Lassen Sie uns diese unerwünschten Bereiche abschneiden. Wählen Sie im Bedienfeld „ Werkzeuge“ das Zuschneidewerkzeug von Photoshop aus, oder drücken Sie den Buchstaben C, um es mit der Tastenkombination auszuwählen:
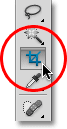
Wählen Sie das Zuschneidewerkzeug.
Klicken Sie bei ausgewähltem Beschneidungswerkzeug in die obere linke Ecke des guten Texturbereichs, halten Sie dann die Maustaste gedrückt und ziehen Sie in die untere rechte Ecke des guten Texturbereichs. Lassen Sie die Maustaste los, um eine Vorschau des Bereichs anzuzeigen, den Sie beibehalten möchten (der dunkle Bereich um die Ränder wird abgeschnitten):
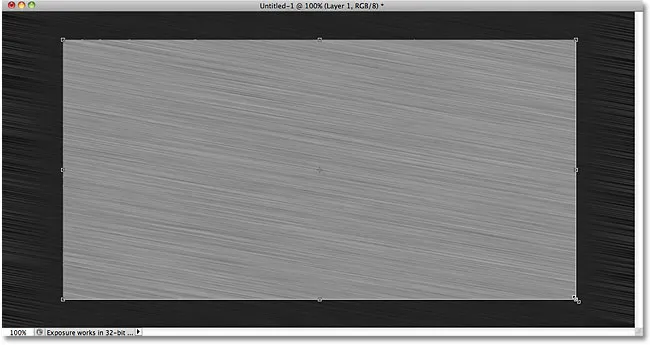
Ziehen Sie eine Zuschnittsauswahl um den Bereich, den Sie behalten möchten.
Drücken Sie die Eingabetaste (Win) / Return (Mac), damit Photoshop die unerwünschten Kanten entfernt. Jetzt bleibt nur die gute Textur:
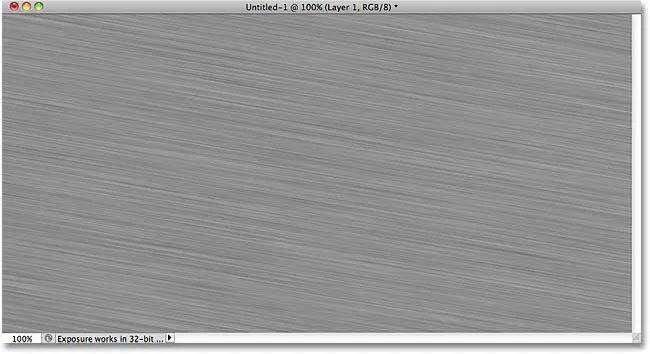
Das Bild nach dem Beschneiden der Ränder.
Schritt 8: Fügen Sie Ihren Text hinzu
Wählen Sie im Bedienfeld Werkzeuge das Textwerkzeug aus, oder drücken Sie den Buchstaben T, um es mit der Tastenkombination auszuwählen:
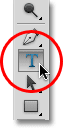
Wählen Sie das Textwerkzeug.
Wählen Sie bei ausgewähltem Textwerkzeug Ihre Schriftart in der Optionsleiste am oberen Bildschirmrand aus. Verwenden Sie eine Schriftart mit dicken Buchstaben, um die besten Ergebnisse mit diesem Effekt zu erzielen. Ich werde Arial Black verwenden:

Die Schriftartoptionen in der Optionsleiste.
Wenn Sie eine Schriftart ausgewählt haben, klicken Sie in das Dokument und fügen Sie Ihren Text hinzu. Ich werde das Wort "METAL" eingeben:
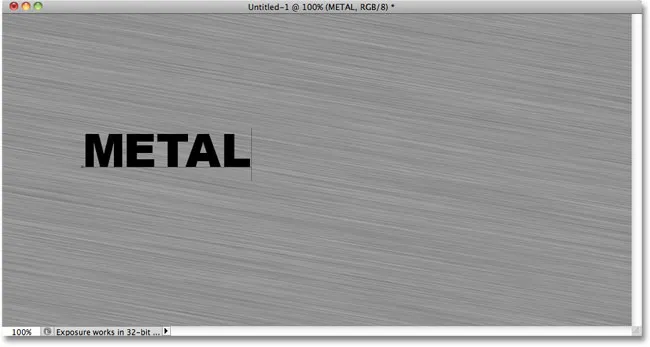
Fügen Sie Ihren Text hinzu.
Wenn Sie fertig sind, klicken Sie auf das Häkchen in der Optionsleiste, um den Text zu akzeptieren:
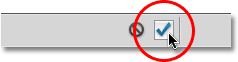
Klicken Sie auf das Häkchen, um den Textbearbeitungsmodus zu beenden.
Schritt 9: Ändern Sie die Größe des Texts mit Free Transform
Ihr Text wird zu diesem Zeitpunkt höchstwahrscheinlich zu klein sein (wie meiner), gehen Sie also zum Menü Bearbeiten und wählen Sie Freie Transformation, oder drücken Sie Strg + T (Win) / Befehl + T (Mac), um Freie Transformation mit auszuwählen Tastaturkürzel:
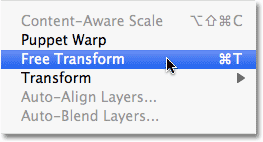
Gehen Sie zu Bearbeiten> Freie Transformation.
Dadurch werden das Feld "Frei transformieren" und der Text umrandet. Um die Größe des Texts zu ändern, halten Sie die Umschalttaste gedrückt und ziehen Sie einen der vier Eckpunkte (die kleinen Quadrate) heraus. Wenn Sie beim Ziehen die Umschalttaste gedrückt halten, wird das Seitenverhältnis des Texts eingeschränkt, damit die Gesamtform des Texts nicht verzerrt wird. Um den Text zu verschieben, klicken Sie auf eine beliebige Stelle innerhalb des Begrenzungsrahmens und ziehen Sie ihn einfach mit der Maus. Wenn Sie fertig sind, drücken Sie die Eingabetaste (Win) / Return (Mac), um die Änderungen zu akzeptieren und Free Transform zu beenden:
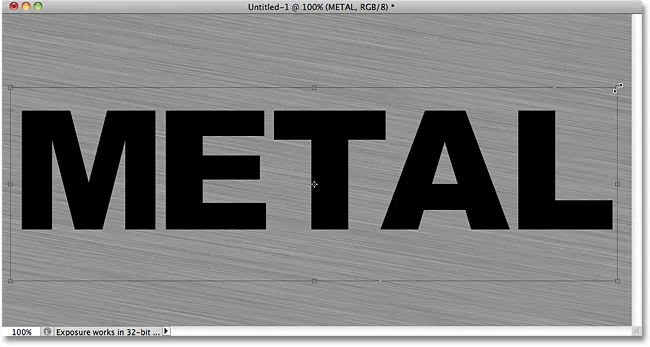
Verschieben Sie den Text und ändern Sie die Größe nach Bedarf.
Schritt 10: Verschieben Sie die Textebene unter die Texturebene
Klicken Sie im Ebenenbedienfeld auf die Textebene und ziehen Sie die Ebene mit gedrückter Maustaste zwischen die graue Texturebene (Ebene 1) und die Hintergrundebene. Wenn zwischen diesen beiden Ebenen eine Markierungsleiste angezeigt wird, lassen Sie die Maustaste los, und Photoshop rastet die Textebene ein:
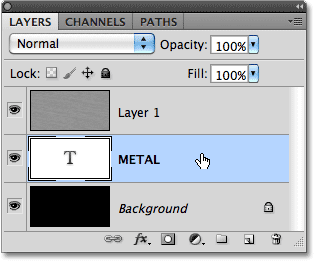
Ziehen Sie die Textebene zwischen die Hintergrundebene und Ebene 1.
Schritt 11: Erstellen Sie eine Schnittmaske
Klicken Sie im Ebenenbedienfeld auf Ebene 1, um sie auszuwählen. Gehen Sie dann zum Menü Ebene und wählen Sie Schnittmaske erstellen :
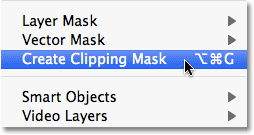
Gehe zu Ebene> Schnittmaske erstellen.
Die Ebene 1 wird im Ebenenbedienfeld nach rechts eingerückt, um anzuzeigen, dass sie jetzt auf der darunter liegenden Textebene "abgeschnitten" ist:
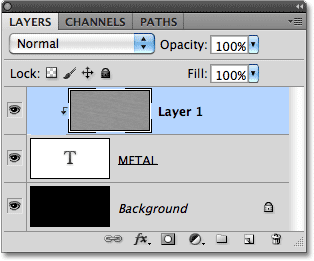
Im Ebenenbedienfeld wird jetzt die Ebene 1 angezeigt, die auf die Textebene gekürzt ist.
Wenn wir in das Dokumentfenster schauen, sehen wir, dass die graue Textur jetzt nur im Text erscheint:
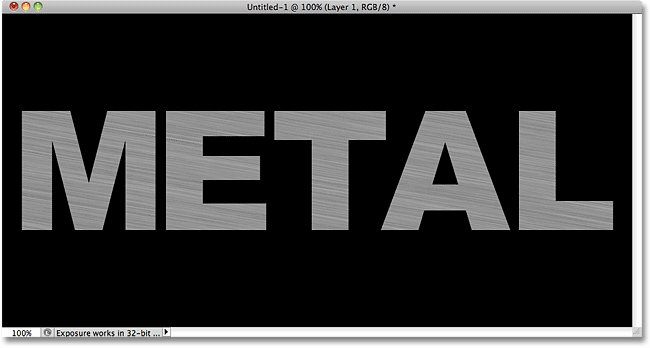
Das Schwarz der Hintergrundebene ist jetzt um den Text sichtbar.
Schritt 12: Fügen Sie einen Bevel And Emboss-Ebenenstil hinzu
Klicken Sie im Ebenenbedienfeld auf die Textebene, um sie auszuwählen. Klicken Sie dann unten im Ebenenbedienfeld auf das Symbol „Ebenenstile“:
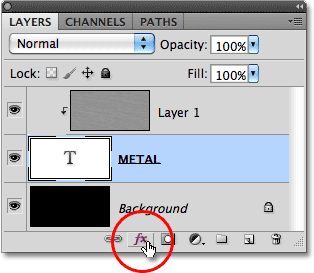
Klicken Sie auf das Symbol Ebenenstile.
Wählen Sie in der angezeigten Liste der Ebenenstile die Option Abschrägen und Prägen aus:
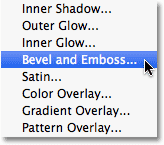
Wählen Sie Abschrägen und Prägen.
Dadurch wird das Dialogfeld „Ebenenstil“ von Photoshop geöffnet, in dem in der mittleren Spalte die Optionen „Abschrägen“ und „Prägen“ festgelegt sind. Ändern Sie zuerst die Technik in Meißelhart, und erhöhen Sie dann die Größe auf etwa 7 px . Ziehen Sie den Tiefenregler nach rechts, um ihn auf ca. 500% zu erhöhen:

Die Optionen Abschrägen und Prägen.
Klicken Sie im Bereich "Schattierung" der Optionen auf die Miniaturansicht "Glanzkontur":
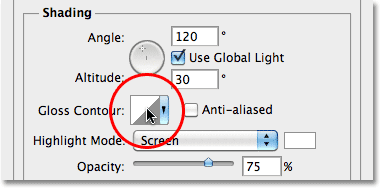
Klicken Sie auf das Gloss Contour-Vorschaubild.
Dies öffnet den Kontureditor . Klicken Sie oben im Dialogfeld auf das Dropdown-Feld " Voreinstellung " und wählen Sie " Klingeln" aus der Liste aus:
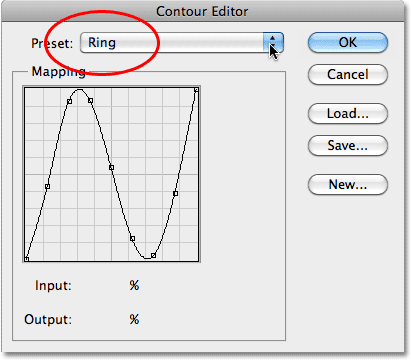
Wählen Sie die Ruftonvoreinstellung.
Klicken Sie auf OK, um den Kontureditor zu verlassen. Wählen Sie dann im Hauptdialogfeld "Ebenenstil" rechts neben der Miniaturansicht der Glanzkontur die Option " Anti-Alias" aus :
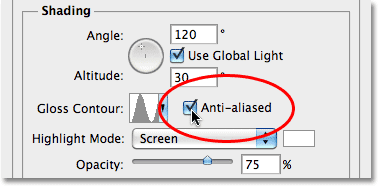
Wählen Sie die Option Anti-Alias.
Schließen Sie das Dialogfeld Ebenenstil noch nicht. Wir müssen noch eine hinzufügen, aber Ihr Text sollte jetzt ungefähr so aussehen:

Der Text nach dem Anwenden des Ebenenstils Abschrägen und Prägen.
Schritt 13: Fügen Sie einen Farbverlaufs-Overlay-Ebenenstil hinzu
Klicken Sie in der linken Spalte des Dialogfelds „Ebenenstil“ direkt auf die Wörter „ Verlaufsüberlagerung “. Sie müssen direkt auf die Wörter klicken, nicht nur auf das Kontrollkästchen, damit die Optionen für die Verlaufsüberlagerung angezeigt werden:
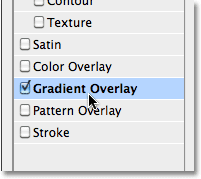
Klicken Sie auf die Wörter Gradient Overlay.
In der mittleren Spalte des Dialogfelds Ebenenstil werden Optionen für die Verlaufsüberlagerung angezeigt. Standardmäßig wählt Photoshop einen Verlauf basierend auf den aktuellen Vordergrund- und Hintergrundfarben (Schwarzweiß). Wenn jedoch ein anderer Verlauf ausgewählt ist, klicken Sie auf die Verlaufsvorschau :
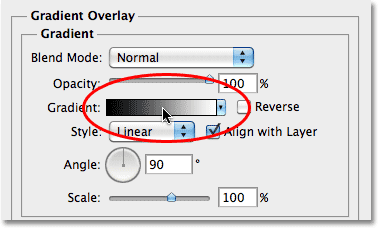
Klicken Sie nur dann auf die Verlaufsvorschau, wenn ein anderer Verlauf als Schwarz-Weiß ausgewählt ist.
Klicken Sie anschließend im Verlaufseditor auf das Miniaturbild des Verlaufs von Vordergrund zu Hintergrund (oben links), um es auszuwählen:
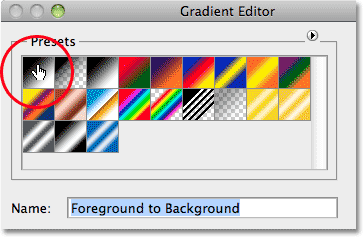
Wählen Sie den Verlauf von Vordergrund zu Hintergrund.
Klicken Sie auf OK, um den Verlaufseditor zu schließen. Ändern Sie im Hauptdialogfeld "Ebenenstil" den Mischmodus in " Überlagern" und senken Sie die Deckkraft auf etwa 70% . Dies fügt dem Metall einen anfänglichen Lichteffekt hinzu:
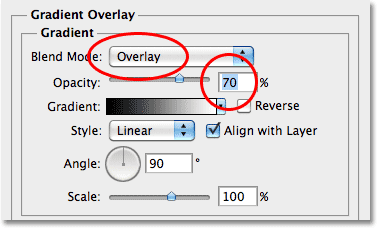
Die Optionen für die Verlaufsüberlagerung.
Klicken Sie auf OK, um das Dialogfeld Ebenenstil zu schließen. Hier ist der Effekt mit den hinzugefügten Ebenenstilen:
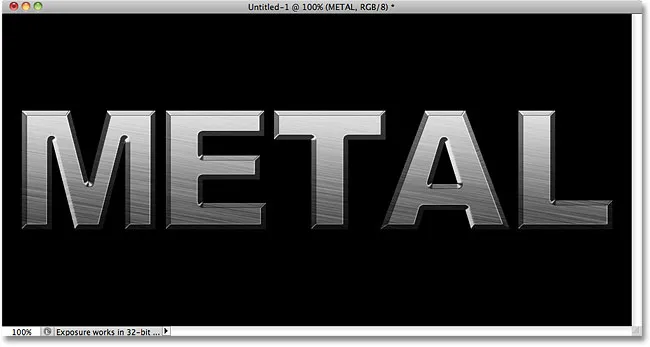
Der Effekt nach dem Anwenden der Ebenenstile.
Schritt 14: Fügen Sie dem Overlay-Mischmodus einen neuen Ebenensatz hinzu
Klicken Sie im Ebenenbedienfeld auf Ebene 1, um sie auszuwählen. Halten Sie die Alt (Win) / Wahltaste (Mac) gedrückt und klicken Sie unten im Ebenenbedienfeld auf das Symbol Neue Ebene :
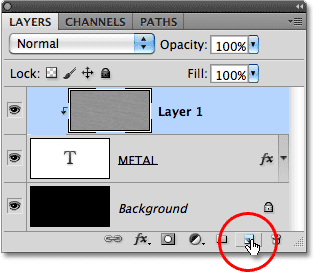
Halten Sie die Alt-Taste (Win) / Wahltaste (Mac) gedrückt und klicken Sie auf das Symbol Neue Ebene.
Dadurch wird Photoshop angewiesen, das Dialogfeld "Neue Ebene" zu öffnen, in dem wir einige Optionen festlegen können, bevor die neue Ebene hinzugefügt wird. Klicken Sie in das Kontrollkästchen links von " Vorherige Ebene zum Erstellen einer Schnittmaske verwenden", um die Option auszuwählen, und ändern Sie dann den Modus (kurz für Mischmodus) in " Überlagern" . Klicken Sie auf OK, wenn Sie fertig sind, um das Dialogfeld zu schließen. Eine neue leere Ebene mit dem Namen "Ebene 2", die auf den Überlagerungsmodus eingestellt ist, wird über Ebene 1 im Ebenenbedienfeld angezeigt. Wie auf Ebene 1 wird es auf die darunter liegende Textebene gekürzt:
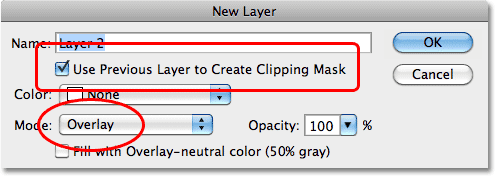
Das Dialogfeld Neue Ebene.
Schritt 15: Wenden Sie den Wolkenfilter an
Fügen wir dem Metalleffekt einige zufällige Glanzlichter und Schatten hinzu. Dazu verwenden wir den Wolkenfilter von Photoshop und den Überlagerungsmodus, auf den wir die Ebene bereits eingestellt haben. Gehen Sie zum Menü Filter oben auf dem Bildschirm, wählen Sie Rendern und dann Wolken :
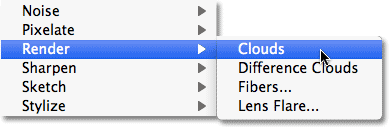
Gehen Sie zu Filter> Rendern> Wolken.
Die "Wolken" erzeugen viele helle und dunkle Bereiche:
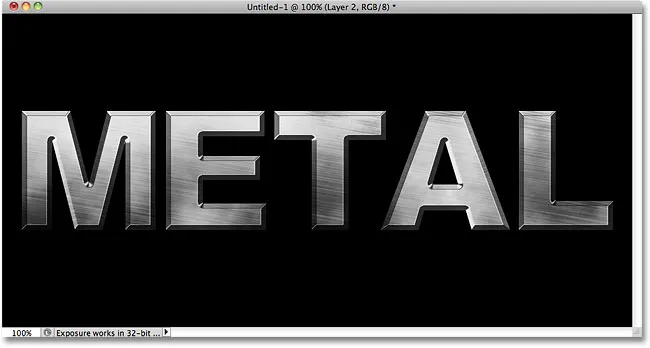
Das Bild nach dem Anwenden des Wolkenfilters.
Schritt 16: Wenden Sie den Gaußschen Unschärfefilter an
Die Wolken müssen ein wenig geglättet werden, damit sie mehr wie Lichter und Schatten aussehen. Wir werden das tun, indem wir sie verwischen. Gehen Sie zum Filter- Menü, wählen Sie " Weichzeichnen" und dann " Gaußsche Weichzeichnung" :
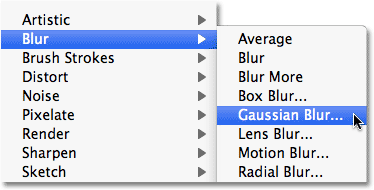
Gehen Sie zu Filter> Weichzeichnen> Gaußscher Weichzeichner.
Wenn das Dialogfeld "Gaußscher Weichzeichner" angezeigt wird, ziehen Sie den Schieberegler am unteren Rand nach rechts, um den Radius auf etwa 10 Pixel zu erhöhen:
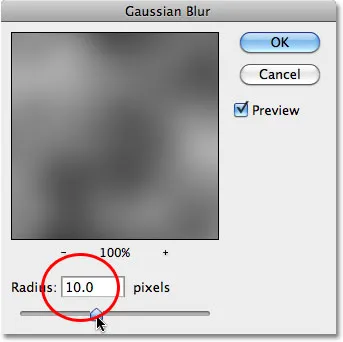
Stellen Sie den Radius auf ungefähr 10 Pixel ein.
Hier ist das Bild, nachdem die Wolken verschwommen sind:
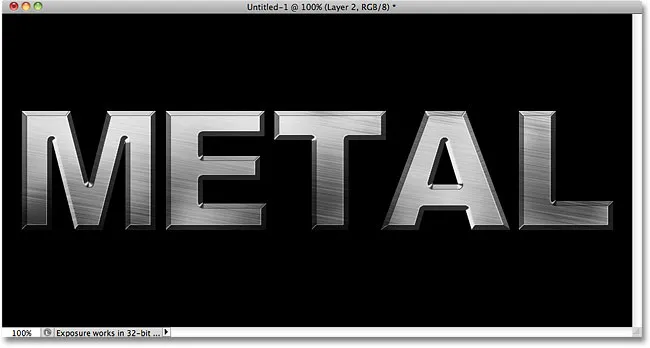
Der Wolkeneffekt sieht jetzt eher wie ein subtiler Lichteffekt aus.
Schritt 17: Fügen Sie dem Multiplizieren-Mischmodus einen neuen Ebenensatz hinzu
Halten Sie erneut Alt (Win) / Wahltaste (Mac) gedrückt und klicken Sie auf das Symbol Neue Ebene unten im Ebenenbedienfeld, um das Dialogfeld Neue Ebene aufzurufen. Aktivieren Sie die Option Vorherige Ebene zum Erstellen einer Schnittmaske verwenden, indem Sie in das entsprechende Kontrollkästchen klicken, und ändern Sie den Modus in Multiplizieren . Wählen Sie schließlich die Option Mit multiplikationsneutraler Farbe füllen (weiß) am unteren Rand des Dialogfelds aus. Klicken Sie auf OK, wenn Sie fertig sind, um das Fenster zu schließen und die neue Ebene hinzuzufügen:
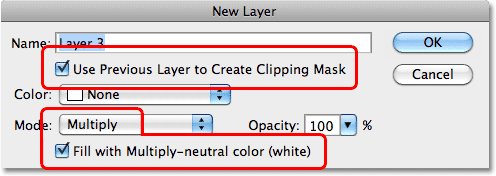
Fügen Sie eine weitere neue Ebene hinzu, diesmal auf Multiplizieren.
Schritt 18: Lärm hinzufügen
Lassen Sie uns unseren Metalleffekt verstärken, indem wir ihm etwas Schmutz und Kratzer hinzufügen. Gehen Sie zum Filter- Menü, wählen Sie Rauschen und dann Rauschen hinzufügen . Das Dialogfeld "Rauschen hinzufügen" wird mit denselben Einstellungen angezeigt, die wir zuvor verwendet haben. Sie müssen sie nicht ändern. Klicken Sie einfach auf OK, um das Dialogfeld zu schließen. Der Text ist jetzt mit Rauschen gefüllt. Da der Mischmodus der Ebene auf "Multiplizieren" eingestellt ist, sind nur die dunklen Rauschflecken sichtbar:
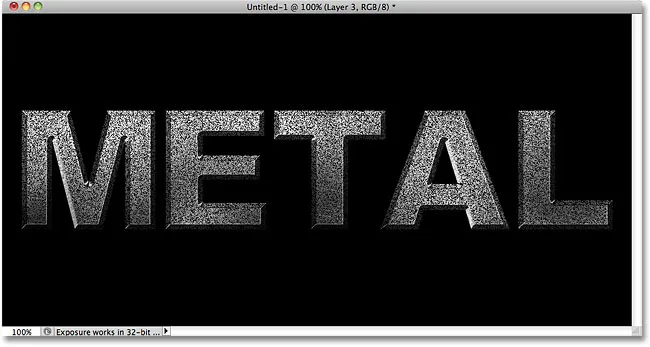
Im Mischmodus „Multiplizieren“ werden weiße Bereiche ausgeblendet, sodass nur die dunklen Rauschflecken sichtbar sind.
Schritt 19: Wenden Sie den Medianfilter an
Um das Geräusch in etwas zu verwandeln, das wie Schmutz oder Kratzer aussieht, kehren Sie zum Menü Filter zurück, wählen Sie erneut Rauschen und dann Median :
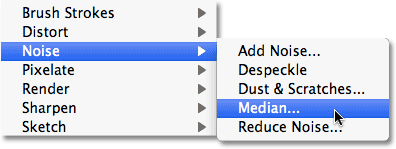
Gehen Sie zu Filter> Rauschen> Median.
Der Medianfilter dient zum Entfernen von Bildrauschen. Klicken Sie in das Eingabefeld Radius und verwenden Sie den Aufwärtspfeil auf Ihrer Tastatur, um den Wert langsam zu erhöhen, während Sie Ihr Bild im Dokumentfenster im Auge behalten. Wenn Sie den Radius-Wert erhöhen, verschwindet das Rauschen und hinterlässt "Klumpen", die unseren Schmutz- und Kratzer-Effekt erzeugen. Ein Wert von ungefähr 9 Pixel sollte funktionieren. Klicken Sie auf OK, wenn Sie fertig sind, um das Dialogfeld zu schließen:
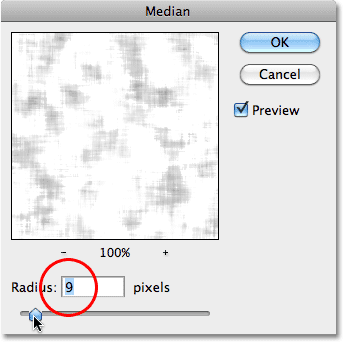
Erhöhen Sie den Radius, um das Rauschen zu verringern.
Schritt 20: Verringern Sie die Deckkraft der Ebene
Wenn der Schmutz- und Kratzer-Effekt zu dunkel erscheint, verringern Sie die Deckkraft der Schicht. Die Option „Deckkraft“ befindet sich in der oberen rechten Ecke des Ebenenbedienfelds. Ich werde meine auf ungefähr 70% senken:
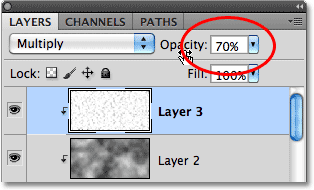
Die Option für die Deckkraft der Ebene.
Und damit sind wir fertig! Hier ist der endgültige "Metalltext" -Effekt:

Das endgültige "Metalltext" -Ergebnis.
Der Text bleibt bearbeitbar
Eines der schönen Dinge bei der Erstellung dieses Metalleffekts ist, dass der Text vollständig bearbeitbar bleibt und wir sogar die verwendete Schriftart ändern können, wenn uns die ursprüngliche nicht gefällt! Um die Schriftart zu ändern, wählen Sie einfach das Textwerkzeug im Bedienfeld „Werkzeuge“ aus, klicken Sie auf die Textebene im Bedienfeld „Ebenen“, um sie auszuwählen, und wählen Sie dann in der Optionsleiste eine andere Schriftart aus (möglicherweise müssen Sie die Größe des Texts mithilfe von „Frei transformieren“ erneut ändern. siehe Schritt 9). Zum Beispiel habe ich hier nichts weiter getan, als die Schriftart in Trajan Pro Bold zu ändern:
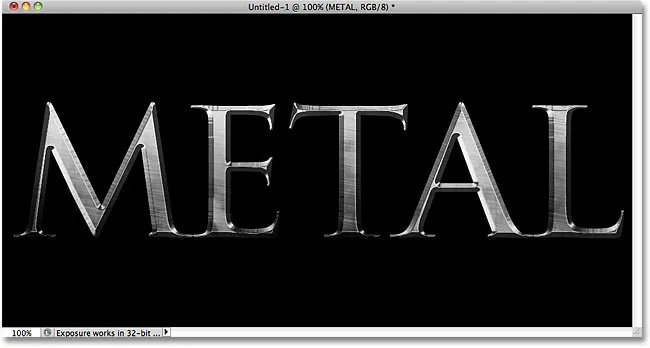
Gleicher Effekt, andere Schrift.
Hier habe ich den Text bearbeitet und das Wort von "METAL" in "STEEL" geändert. Wenn Sie Ihr Dokument als Photoshop-PSD- Datei speichern, können Sie es jederzeit wieder öffnen und Ihren Text bearbeiten, ohne die Metallstruktur neu erstellen zu müssen:

Gleicher Effekt, anderer Text.
(ads-boottom-float-left)
Wohin als nächstes gehen …
Und da haben wir es! Weitere Tutorials zu Photoshop-Effekten finden Sie in unseren Abschnitten zu Text- und Fotoeffekten.