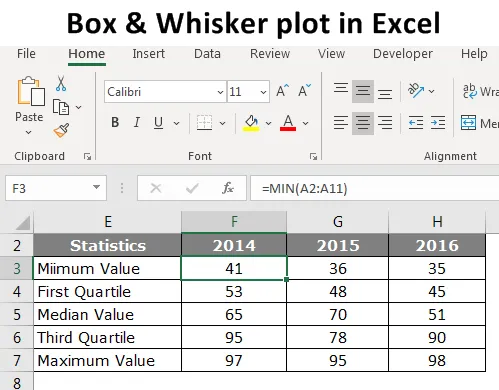
Box- und Whisker-Plot in Excel (Inhaltsverzeichnis)
- Einführung in Box- und Whisker-Plot in Excel
- Wie erstelle ich ein Box- und Whisker-Diagramm in Excel?
Einführung in Box- und Whisker-Plot in Excel
Wenn wir uns nur die Zahlen ansehen, wird die Geschichte nicht besser erzählt, daher verlassen wir uns auf Visualisierungen. Um Visualisierungen zu erstellen, haben wir hoch entwickelte Software in dieser modernen Welt, um wunderschöne Visualisierungen zu erstellen. Bei all der ausgeklügelten Software, die die meisten Menschen noch immer verwenden, wird Excel für ihre Visualisierung verwendet.
Wenn wir über Visualisierung sprechen, haben wir eines der wichtigen Diagramme, dh "Box- und Whisker-Plot in Excel". Dies ist nicht das beliebteste Diagramm in der Natur, aber das sehr effektive Diagramm im Allgemeinen. Im heutigen Artikel zeigen wir Ihnen also Box- und Whisker-Plot in Excel.
Was bedeutet Box- und Whisker-Plot in Excel?
Box- und Whisker-Plot wird verwendet, um den Zahlen-Trend des Datensatzes anzuzeigen. Der Box- und Whisker-Plot ist ein Explorationsdiagramm, mit dem die Verteilung der Daten dargestellt wird. Dieses Diagramm wird verwendet, um eine statistische Fünf-Sätze-Zusammenfassung der Daten anzuzeigen.
Diese Zusammenfassung der fünf statistischen Zahlen lautet „Minimalwert, erster Quartilwert, Mittelwert, dritter Quartilwert und Maximalwert“. Diese fünf Zahlen sind für die Erstellung eines „Box- und Whisker-Plots in Excel“ unerlässlich. Nachfolgend finden Sie die Erklärung der fünf Zahlen
Minimalwert : Was ist der minimale oder kleinste Wert aus dem Datensatz?
Erster Quartilwert: Wie lautet die Zahl zwischen dem Mindestwert und dem Medianwert?
Medianwert : Was ist der Mittelwert oder Median des Datensatzes?
Third Quartile Value: Was ist der Wert zwischen dem Medianwert und dem Maximalwert?
Maximalwert: Was ist der höchste oder größte Wert aus dem Datensatz?
Wie erstelle ich ein Box- und Whisker-Diagramm in Excel?
Sehen wir uns die Beispiele zum Erstellen von Box- und Whisker-Plots in Excel an.
Sie können dieses Box- und Whisker-Diagramm in Excel hier herunterladen - Box- und Whisker-Diagramm in ExcelBeispiel für Box- und Whisker-Plot
Nachstehend sind die Daten aufgeführt, die ich für die Anzeige von "Box- und Whisker-Plot" in Excel vorbereitet habe.
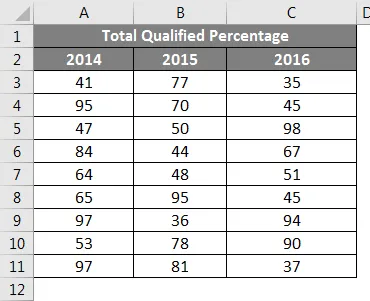
Dies sind die Daten der pädagogischen Prüfung der letzten drei Jahre, aus denen der Prozentsatz der bestandenen Schüler hervorgeht, die zur Prüfung erschienen sind.
Um zunächst ein „Box- und Whisker-Diagramm in Excel“ zu erstellen, müssen die fünf statistischen Zahlen aus dem verfügbaren Datensatz berechnet werden. Fünf Zahlen von Statistiken sind "Minimaler Wert, Erster Quartilwert, Mittelwert, Dritter Quartilwert und Maximaler Wert". Erstellen Sie dazu eine Tabelle wie unten gezeigt.
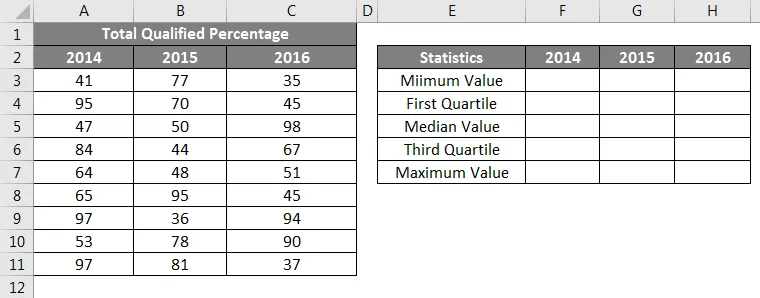
Zunächst müssen wir den kleinsten oder kleinsten Wert für jedes Jahr berechnen. Wenden Sie also die in Excel integrierte Funktion „MIN“ für das ganze Jahr an, wie in der folgenden Abbildung dargestellt.
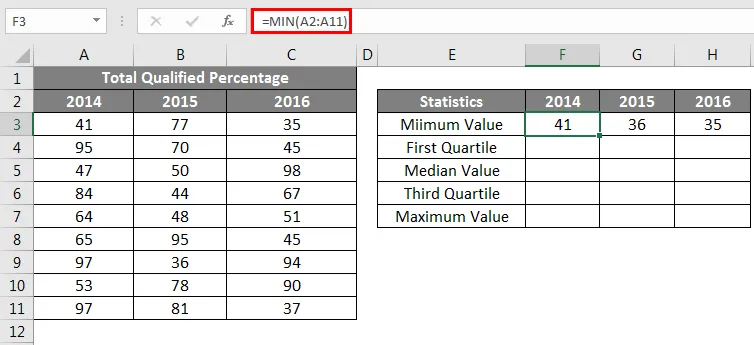
Die zweite Berechnung besteht darin, den Wert des ersten Quartils zu berechnen. Dafür benötigen wir eine weitere eingebaute Funktion QUARTILE.INC. Den ersten Quartilwert unten finden Sie in der Formel.
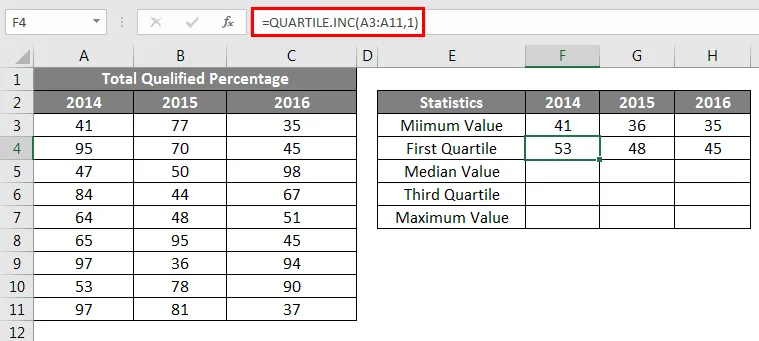
Die dritte statistische Berechnung ist der Medianwert, hierfür ist unten die Formel angegeben.
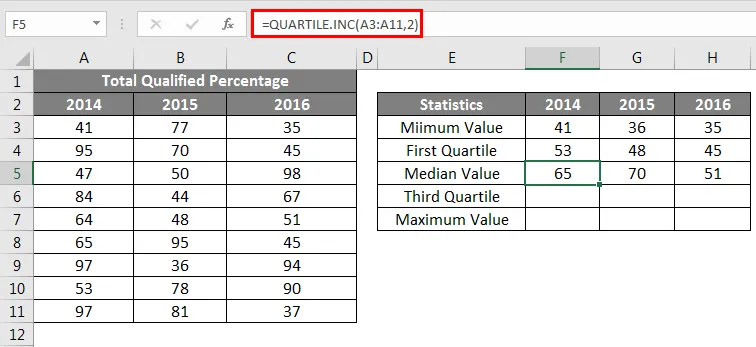
Die 4. statistische Berechnung ist der dritte Quartilwert. Ändern Sie dazu den letzten Parameter der Funktion QUARTILE.INC auf 3.

Die letzte Statistik ist die Berechnung des maximalen oder größten Werts aus dem verfügbaren Datensatz.
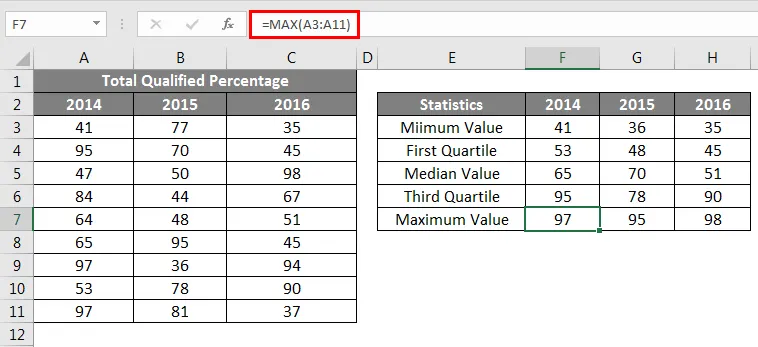
Nachdem alle fünf Zahlenstatistiken berechnet wurden, erstellen Sie ein Replikat der Berechnungstabelle, löschen Sie jedoch die Zahlen.
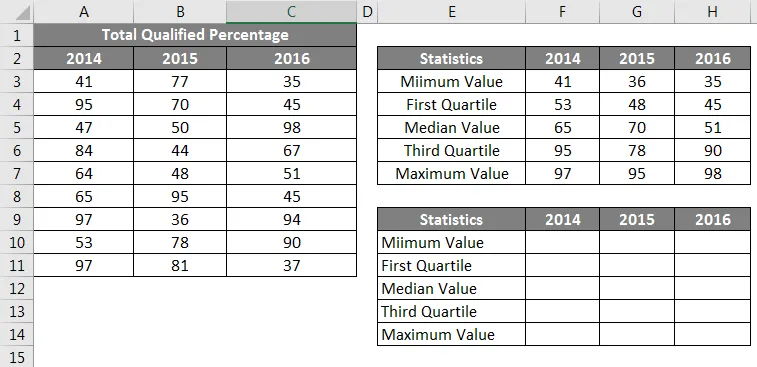
Geben Sie für Minimum Value-Zellen nur einen Link aus der obigen Tabelle an.
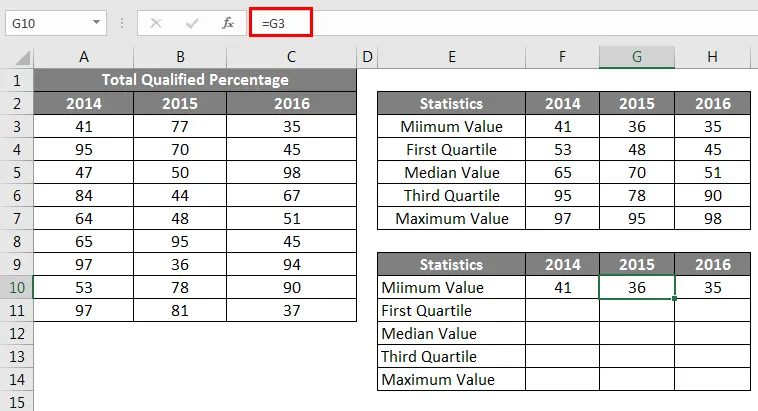
Als nächstes müssen wir den Wert des ersten Quartils finden, denn diese Formel ist unten angegeben
Erstes Quartil - Mindestwert.
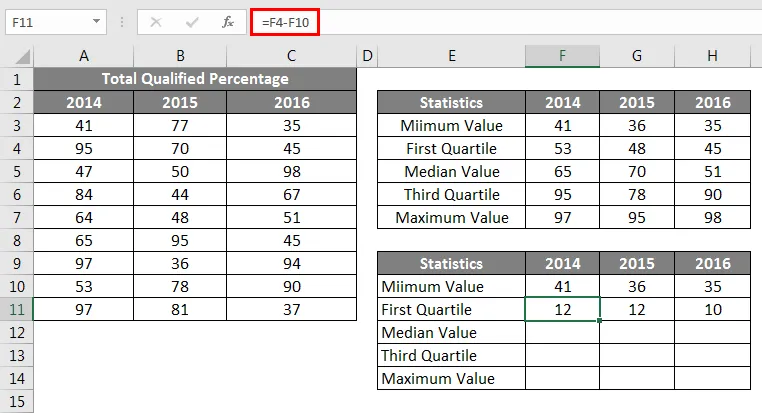
Als nächstes müssen wir den Medianwert finden , denn diese Formel ist unten
Medianwert - Erstes Quartil.
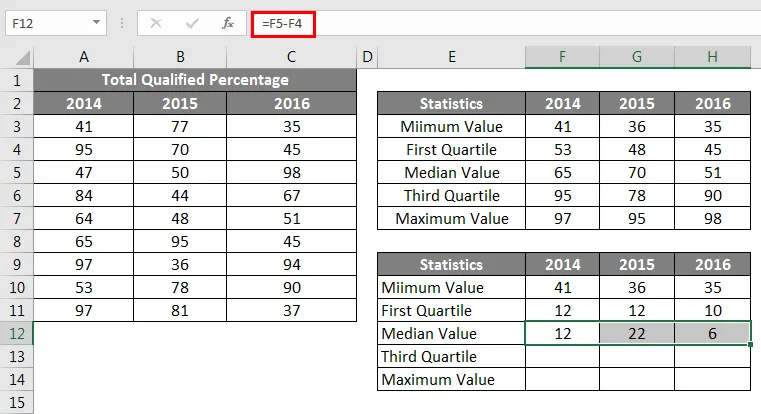
Als nächstes müssen wir den dritten Quartilwert finden, denn diese Formel ist unten
Drittes Quartil - Medianwert.
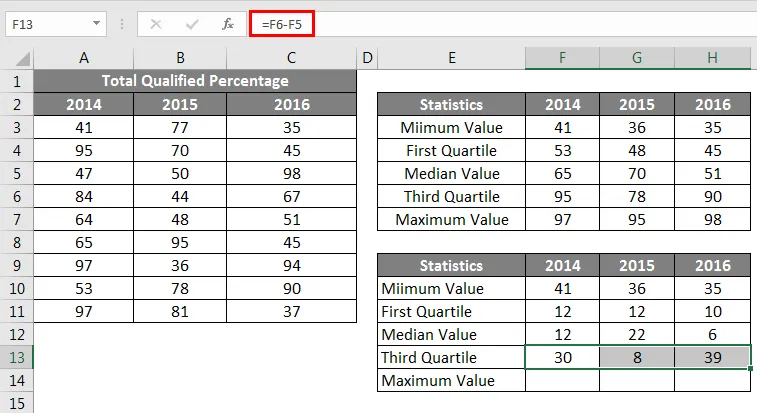
Als nächstes müssen wir den Maximalwert finden , denn diese Formel ist unten
Maximalwert - Drittes Quartil.
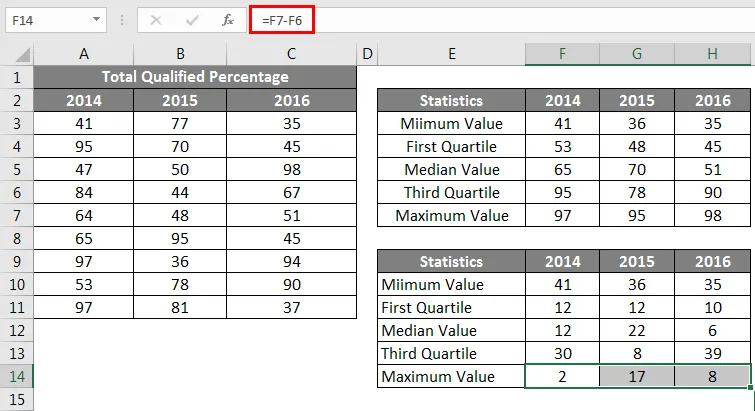
Nun sind alle Berechnungen fertig, um ein Diagramm einzufügen. Wählen Sie nun die Daten aus, um das gestapelte Säulendiagramm einzufügen.
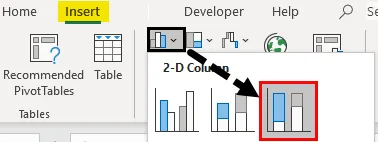
Jetzt sieht unser Diagramm wie folgt aus.
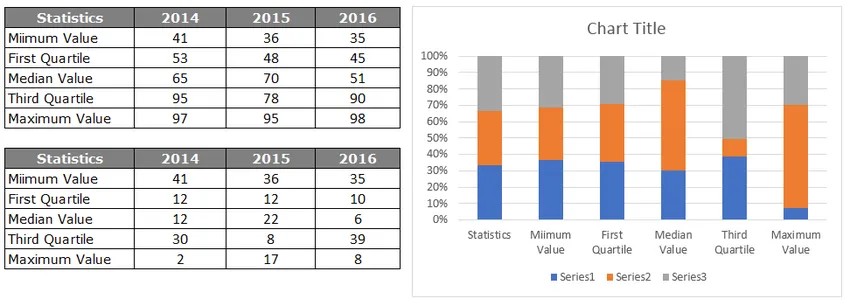
Wählen Sie das Diagramm aus. Jetzt werden die Diagrammwerkzeuge in der Multifunktionsleiste angezeigt. Wählen Sie im Ribbon DESIGN die Option „Zeile / Spalte wechseln“.
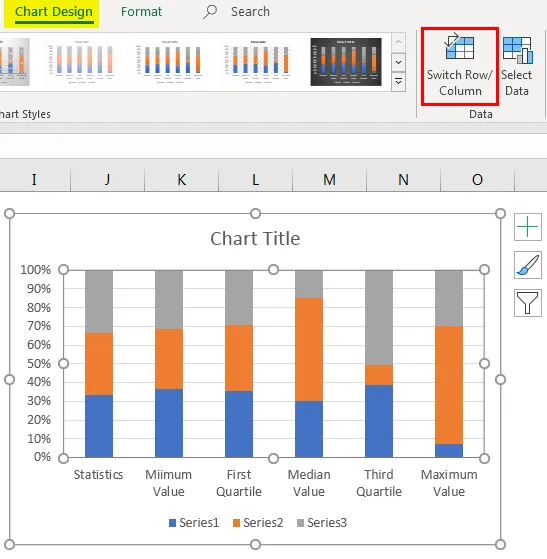
Dadurch werden die Zeilen- und Spaltendaten im Diagramm vertauscht. Das neue Diagramm sieht also wie das folgende aus
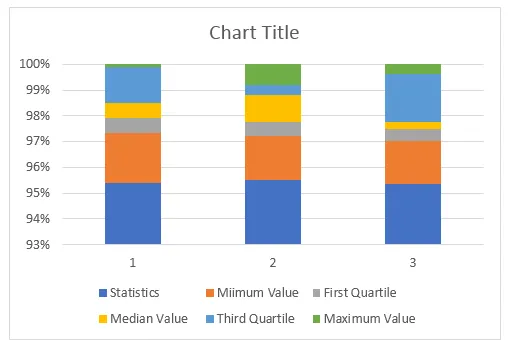
Nun müssen wir das Diagramm formatieren. Befolgen Sie die folgenden Schritte, um das Diagramm zu formatieren.
Wählen Sie die unterste Leiste, dh die blaue Leiste, und füllen Sie sie als Keine Füllung.
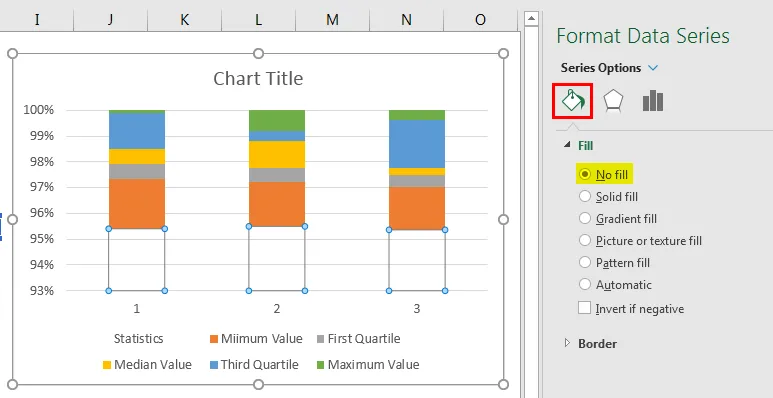
Die untere Leiste verschwindet nun aus dem Diagramm.
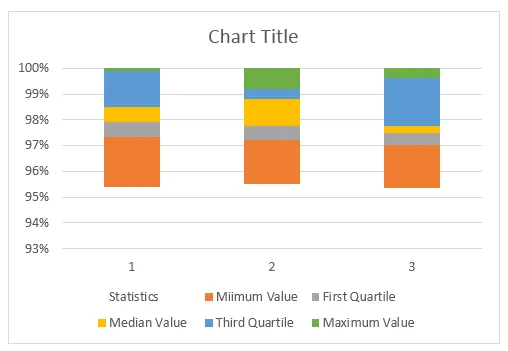
Klicken Sie mit der rechten Maustaste auf das Diagramm und wählen Sie "Daten auswählen".
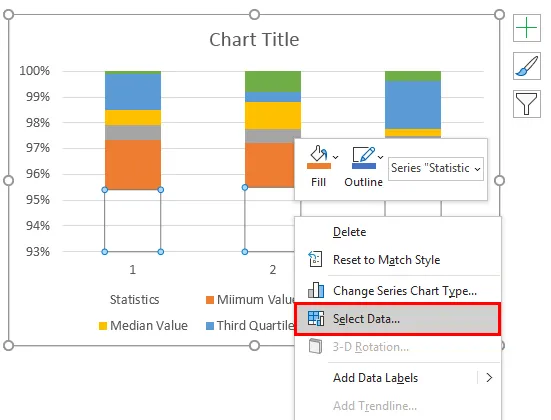
Klicken Sie im unteren Fenster auf die Schaltfläche BEARBEITEN auf der rechten Seite.

Wählen Sie nun Achsenbeschriftung als Jahresüberschriften.

Nun sehen horizontale Achsenbalken so aus.
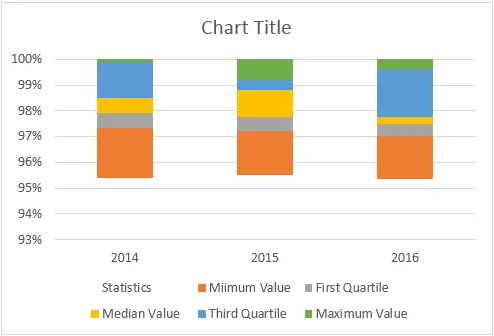
In Box- und Whisker-Plot in Excel ist das BOX-Diagramm einsatzbereit, Sie müssen jedoch WHISKER in das Diagramm einfügen. Zum Einfügen von WHISKER führen Sie die folgenden Schritte aus.
Wählen Sie nun die obere Leiste des Diagramms aus, damit KEINE FÜLLUNG erfolgt.
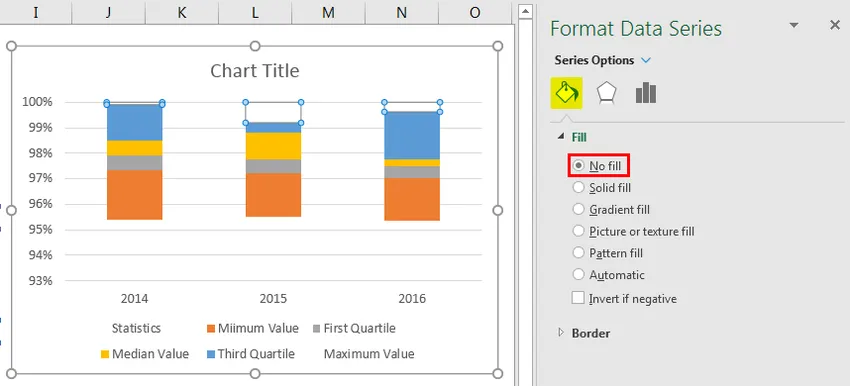
Wählen Sie nun dieselbe Leiste aus, und klicken Sie auf die Registerkarte Entwurf und dann auf Diagrammelemente hinzufügen.
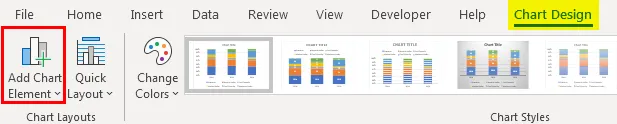
Klicken Sie unter Diagrammelemente hinzufügen auf „Fehlerbalken> Standardabweichung“.
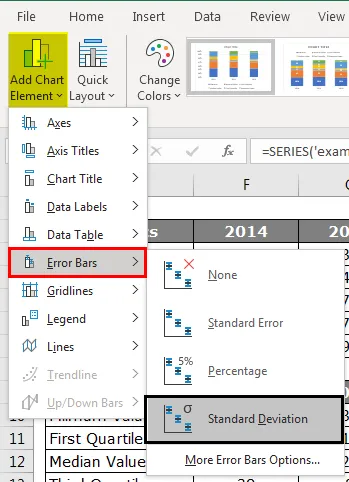
Jetzt haben wir Whisker-Linien oben auf den Bars.
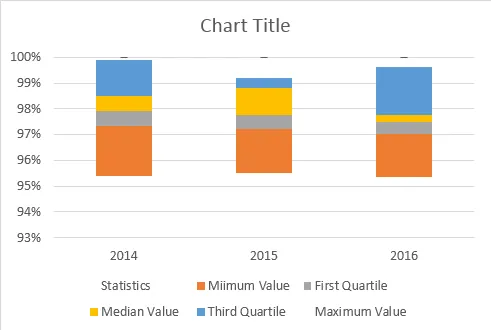
Wählen Sie nun Whisker-Linien und drücken Sie Strg + 1, um die Option Datenreihen formatieren zu öffnen.
Nehmen Sie unter "Forma Error Bars" die folgenden Änderungen vor.
>>> Richtung "Minus"
>>> End Style "No Cap".
>> Fehlermenge> Prozentsatz> 100%.
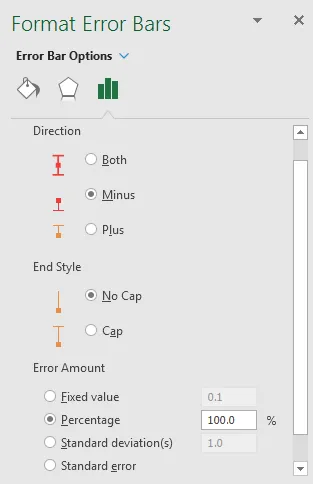
Unter Format Error Bars sieht es ungefähr so aus:
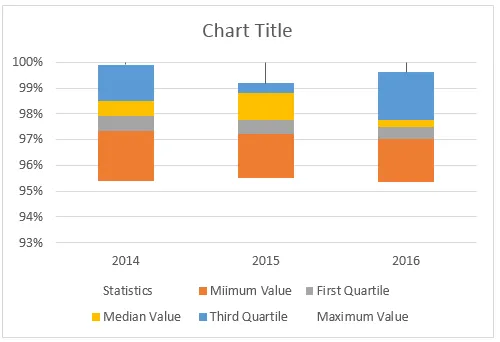
In ähnlicher Weise müssen wir nun auch den Whisker nach unten einführen. Wählen Sie dazu die unterste Leiste aus und machen Sie die FÜLLUNG als KEINE FÜLLUNG.
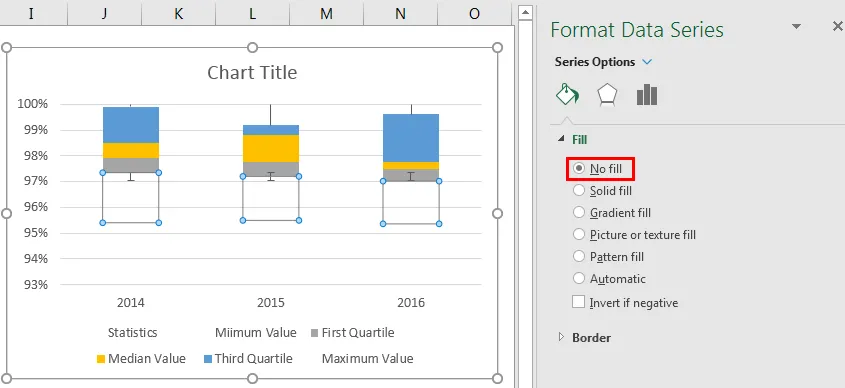
Gehen Sie dazu auch durch Auswahl derselben Leiste auf die Registerkarte Design und dann auf Add Chart Elements.
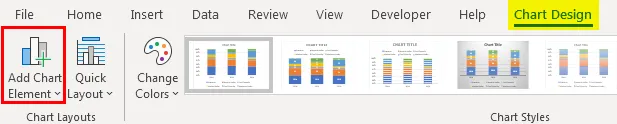
Klicken Sie unter Diagrammelemente hinzufügen auf „Fehlerbalken> Standardabweichung“.
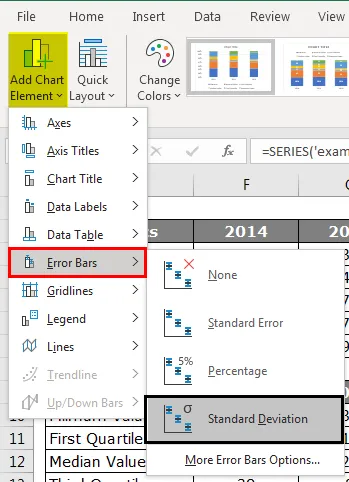
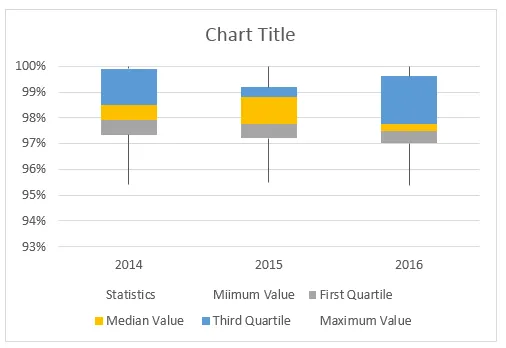
Wiederholen Sie die gleichen Schritte wie bei den Top-Bar-Whiskern. Jetzt können Sie unser Box- und Whisker-Diagramm verwenden.
Dinge, an die man sich erinnern sollte
- In Excel 2013 und früheren Versionen ist kein Box- und Whisker-Diagramm integriert.
- Wir müssen fünf zusammenfassende Zahlenelemente wie "Minimalwert", "Erster Quartilwert", "Mittelwert", "Dritter Quartilwert" und "Maximalwert" berechnen.
- Alle diese Berechnungen können mit der in Excel integrierten Formel „Quartile.INC“ durchgeführt werden.
Empfohlene Artikel
Dies ist eine Anleitung zum Box- und Whisker-Plot in Excel. Hier diskutieren wir die Bedeutung und das Erstellen von Box- und Whisker-Plots in Excel mit Beispielen. Sie können auch unsere anderen Artikelvorschläge durchgehen, um mehr zu erfahren -
- Was ist neu in Excel 2016? Kennen Sie seine 10 wundervollen Funktionen
- 8 Fantastische nützliche Funktionen der Excel-Arbeitsmappe 2016
- Adobe Illustrator für Anfänger | Software, Schulung, Tutorial
- Was ist eine ethische Hacker - Definition? Zertifizierung | ausbildung Anfänger