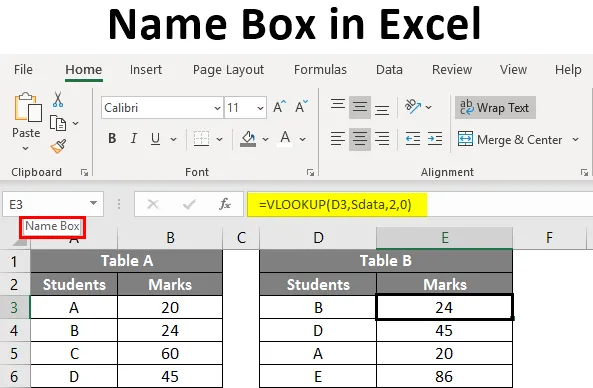
Excel-Namensfeld (Inhaltsverzeichnis)
- Wie gebe ich im Namensfeld einen Namen?
- So bearbeiten und löschen Sie den Namen des Datenbereichs
- Wie verwende ich das Namensfeld in Excel?
Definition des Namensfeldes in Excel
Das Feld auf der linken Seite der Bearbeitungsleiste, das die ausgewählte Zelle oder Gruppe von Zellen in der Tabelle anspricht, wird als Namensfeld bezeichnet. Im folgenden Screenshot ist das Feld Name mit einer roten Farbe hervorgehoben.
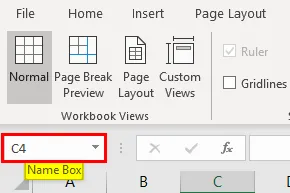
Mit diesem Feld Name können Sie die Gruppe von Zellen mit einem Namen adressieren, anstatt die Kombination aus Zeilen und Spalten zu adressieren. In diesem Lernprogramm erfahren Sie, wie Sie ein Namensfeld erstellen und wie Sie es beim Arbeiten mit Daten verwenden.
Wie gebe ich im Namensfeld einen Namen?
Betrachten Sie ein kleines Beispiel der Schülerdaten wie unten. Im folgenden Screenshot wird das Feld Name für die ausgewählte Zelle A1 angezeigt.
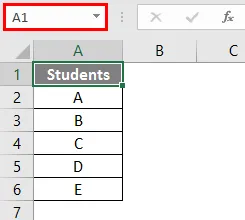
Nun wählen wir nur die Schülerdaten aus der Tabelle ohne die Überschrift „Schüler“ aus.
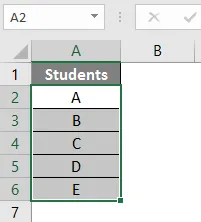
Gehen Sie nach der Auswahl der Daten in das Namensfeld und geben Sie den Namen ein, den Sie dem Datenbereich geben möchten. Hier gebe ich den Datenbereichsnamen als "Schüler" an. Nach Eingabe des Namens Drücken Sie die Eingabetaste, um den Namen zu erstellen.

Wann immer wir den Datenbereich des Schülers auswählen möchten, können wir ihn wie folgt aus dem Dropdown-Feld Name auswählen.
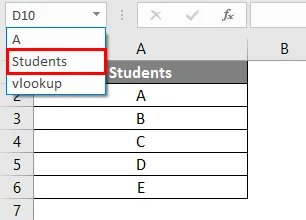
Wenn wir die Notendaten der Schüler wie folgt hinzufügen.
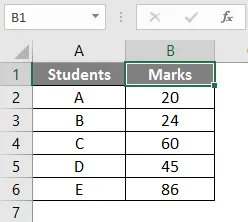
Wir haben der Spalte A bereits den Namen "Studenten" gegeben. Trotzdem können wir die kombinierten Daten von Schülern und Noten als „Smarks“ benennen.
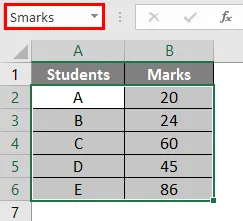
So bearbeiten und löschen Sie den Namen des Datenbereichs
Wir haben gesehen, wie man dem Datenbereich einen Namen gibt. Nun werden wir sehen, wie der Name bearbeitet und gelöscht wird.
# 1 - Bearbeiten Sie den Namen des Datenbereichs
Für den Fall, dass wir den Namen falsch eingeben oder den Namen ändern möchten. Wir haben den Namen "Smakrs" für den Datenbereich der Schüler falsch angegeben. Dies sollte "Smarks" sein. Jetzt werden wir den Namen von "Smakrs" in "Smarks" ändern
Das Feld "Name" bietet keine Möglichkeit, den angegebenen Namen zu bearbeiten. Sie sollten den Namen in "Name Manager" im Menü "Formeln" ändern. Klicken Sie auf "Name Manager", um die verfügbaren Namen anzuzeigen.

Klicken Sie oben auf die Option „Bearbeiten“.
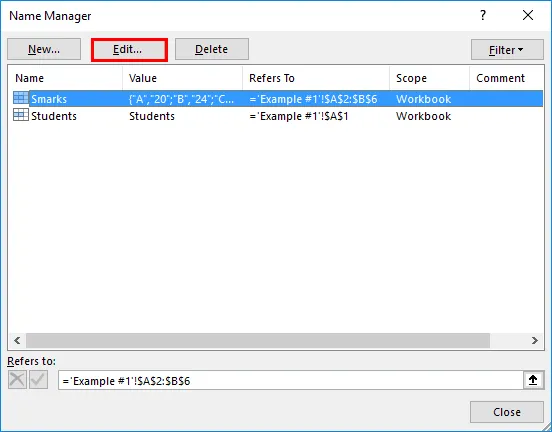
Damit wir das unten stehende Feld "Name bearbeiten" erhalten.
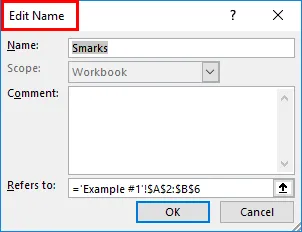
Ändern Sie den Namen nach Bedarf in „ Smark “.
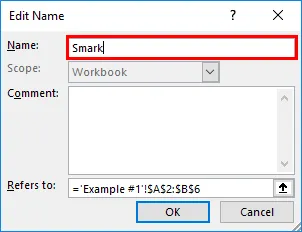
Wenn Sie den Zellenbereich vergrößern oder verkleinern möchten, können Sie dies in der Option „Beziehen auf“ ändern.
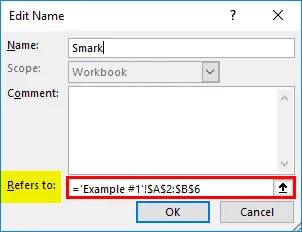
# 2 - Löschen des Bereichsnamens
Es ist so ähnlich, wie wir den Namen bearbeiten. Klicken Sie auf den "Name Manager". Wählen Sie den Namen des Bereichs aus, den Sie löschen möchten. Klicken Sie oben auf die Option „Löschen“.
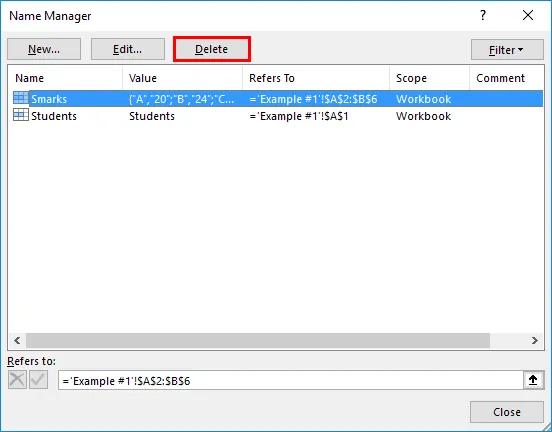
So erstellen, bearbeiten und löschen wir den Namen im Namensfeld.
Wie verwende ich das Namensfeld in Excel?
Lassen Sie uns anhand einiger Beispiele verstehen, wie das Namensfeld verwendet wird.
Sie können diese Excel-Vorlage für Namensfelder hier herunterladen - Excel-Vorlage für NamensfelderBeispiel # 1 - Formel zählen mit Namensfeld
Angenommen, wir möchten die Anzahl der Schüler vom Schülertisch zählen. Wir können die Zählformel mit dem Namen des Bereichs verwenden. Im folgenden Screenshot geben wir nur den halben Namen des Bereichs ein, dann zeigt das System den Namen automatisch an. Wählen Sie den Namen und schließen Sie die Formel.
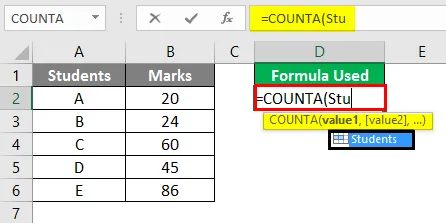
Unten sehen Sie die Ausgabe.
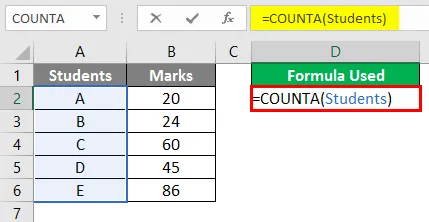
Da die Anzahl der Schüler fünf beträgt, sollte 5 angezeigt werden. Denken Sie daran, es handelt sich nicht um COUNT, sondern um eine COUNTA-Formel.
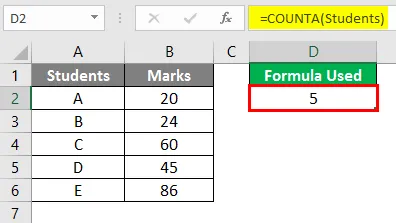
Beispiel # 2 - SUM mit dem Namensfeld
Nun werden wir sehen, wie die SUM-Operation unter Verwendung der Namensfunktion ausgeführt wird. Unsere Aufgabe ist es, die Noten aller Schüler zu summieren. In der SUM-Formel geben wir den Bereichsnamen "Smarks" an, den wir zuvor anstelle des Bereichs B2 bis B6 erstellt haben.
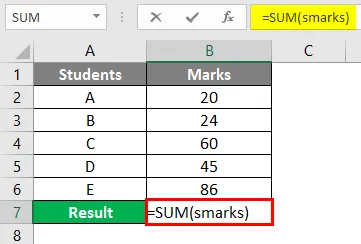
Nach Verwendung der Formel wird die Ausgabe unten angezeigt.
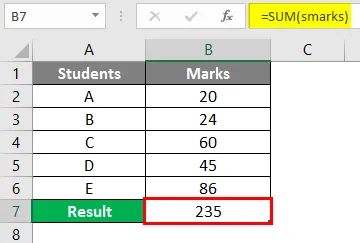
Um die Bereichsadresse zu ersetzen, können wir den Namen des Bereichs verwenden. Der Namensbereich wird auch angezeigt, wenn wir die ersten Buchstaben des Namensbereichs eingeben.
Beispiel 3 - VLOOKUP mit Namensfeld
Wir müssen VLOOKUP für Tabelle B ausführen, um die Markierungen aus Tabelle A zu finden.
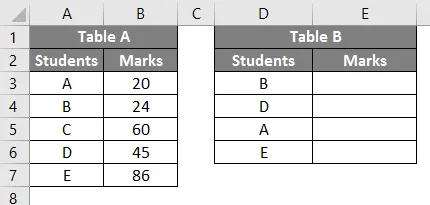
Erstellen Sie einen Namen "Sdata" für Daten in Tabelle A wie folgt.
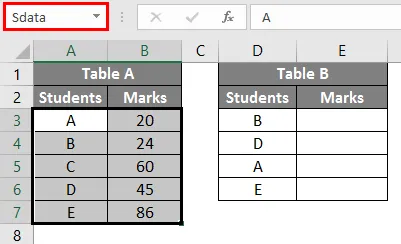
Geben Sie nun die VLOOKUP-Formel in Tabelle B ein.
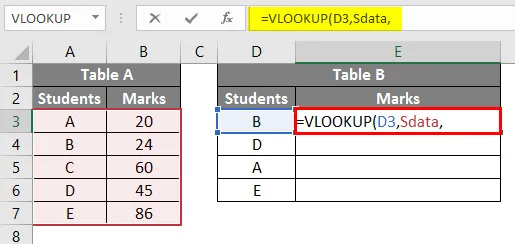
Wenn Sie den Wert "lookup_value" als E3 ausgewählt haben, geben Sie das Tabellenarray als "Sdata" ein. Dies ist der Name des Datenbereichs aus Tabelle A. Wenn der Bereich 2 Spalten hat, geben Sie den Spaltenindex als 2 ein, und geben Sie dann Null ein (für True).
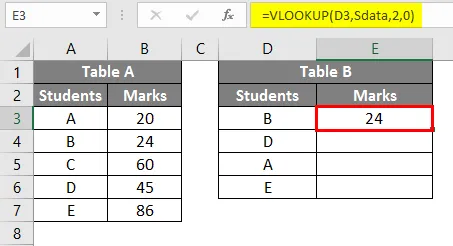
Erweitern Sie die Formel, um Noten für andere Schüler zu erhalten.
Beispiel # 4 - Excel Name für Konstante
Wir können die Excel-Namensfunktion auch zum Erstellen von Konstanten verwenden. Wir werden ein Beispiel dafür sehen, um es besser zu verstehen. Stellen Sie sich eine Tabelle vor, in der die Daten einer Anzahl von Stunden von Mitarbeitern wie folgt angegeben sind.
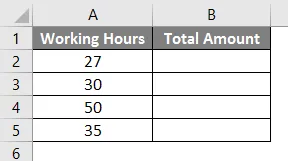
Die Gebühr pro Stunde beträgt 20 Rupien. Also erstellen wir eine Konstante mit dem Wert 20. Klicken Sie auf das Menü Namensformeln.
Klicken Sie auf den Namensmanager. Das folgende Fenster wird angezeigt.
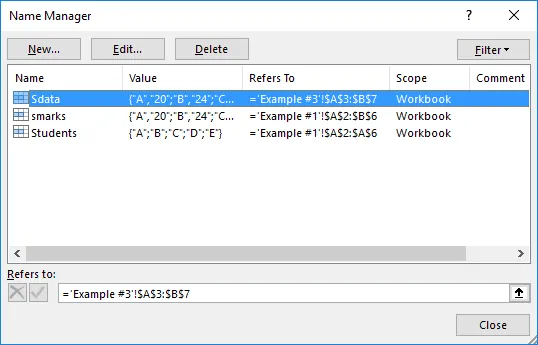
Klicken Sie auf die Option "Neu", um zum folgenden Bildschirm zu gelangen.
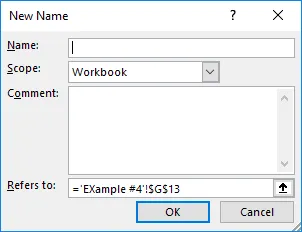
Geben Sie den Namen als Rate 20 ein und geben Sie unter „Bezieht sich auf“ den folgenden konstanten Wert 20 ein und klicken Sie auf OK.
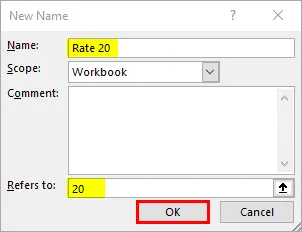
Gehen Sie nun zu unserer Tabelle und geben Sie die Formel für die Multiplikation mit der Namenskonstante ein. Starten Sie die Formel mit dem Gleichheitszeichen und wählen Sie die Anzahl der Stunden.
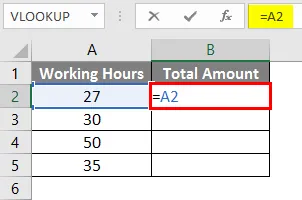
Fügen Sie ein Multiplikationssymbol hinzu.
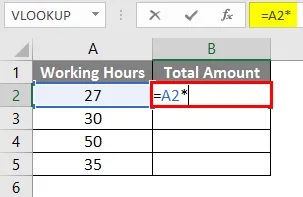
Geben Sie nun den von uns erstellten konstanten Namen an.
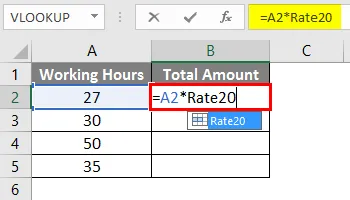
Wählen Sie die Rate20 und drücken Sie die Eingabetaste. Es wird die Anzahl der Stunden mit 20 multiplizieren.

Ziehen Sie die Formel von Zelle B2 nach B5.
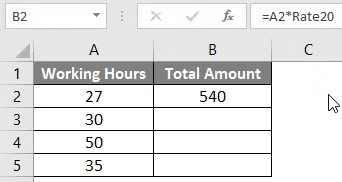
Wichtige Informationen zum Feld "Name" in Excel
- Achten Sie beim Benennen eines Bereichs darauf, dass keine Leerzeichen vorhanden sind, da diese nicht erforderlich sind, wenn dazwischen Leerzeichen eingegeben werden.
- Fügen Sie keine Interpunktionen in den Namen ein.
- Der Name wird zwischen Groß- und Kleinschreibung unterscheiden, daher ist es die gleiche Tatsache, ob wir den Namen als "Hai" oder "hai" angeben. Während Sie den Bereich anrufen, können Sie beliebige Groß- / Kleinschreibung verwenden.
- Der Name sollte mit einem Buchstaben oder einem Backslash "\" oder einem Unterstrich "_" beginnen. Wenn der Name mit einem anderen Buchstaben beginnt, wird Excel einen Fehler auslösen.
- Der Name kann auf Blatt- oder Arbeitsmappenebene angewendet werden. Dies hängt von unserer Auswahl beim Erstellen des Namens im Namensmanager ab.
- Der Name sollte eindeutig sein, da er keine doppelten Werte zulässt.
- Der Name kann ein einzelnes Zeichen sein, zB: "A".
Empfohlene Artikel
Dies ist eine Anleitung zu Name Box in Excel. Hier wird die Verwendung des Namensfelds in Excel zusammen mit praktischen Beispielen und einer herunterladbaren Excel-Vorlage erläutert. Sie können auch unsere anderen Artikelvorschläge durchgehen -
- Namen in Excel zählen
- Übereinstimmende Spalten in Excel
- WENN VLOOKUP-Formel in Excel
- 3D-Zellreferenz in Excel