
VLOOKUP Table Array (Inhaltsverzeichnis)
- Einführung in VLOOKUP Table Array
- Wie verwende ich das VLOOKUP-Tabellenarray in Excel?
Einführung in VLOOKUP Table Array
Vlookup Table Array wird zum Suchen und Nachschlagen der erforderlichen Werte in Form eines Tabellenarrays verwendet. Und Tabellenarray ist die Kombination von zwei oder mehr Tabellen, bei denen Daten und Werte verknüpft und miteinander verknüpft sind. Obwohl Header möglicherweise eine ganz andere Beziehung dieser Daten zueinander aufweisen, wird dies angezeigt.
Wie verwende ich das VLOOKUP-Tabellenarray in Excel?
VLOOKUP Table Array in Excel ist sehr einfach und unkompliziert. Lassen Sie uns anhand einiger Beispiele verstehen, wie das VLOOKUP-Tabellenarray in Excel verwendet wird.
Sie können diese VLOOKUP-Tabellenarray-Vorlage hier herunterladen - VLOOKUP-Tabellenarray-VorlageBeispiel # 1 - Zuordnen und Erstellen einer Tabelle
Die erste Tabelle enthält den Namen des Inhabers und die von ihm verkaufte Menge für die jeweilige Produktklasse. Die zweite Tabelle enthält die mit dem Incentive verkaufte Menge, die wie unten gezeigt einer anderen Verkaufsmenge zugeordnet ist.

Und mit Hilfe dieser Daten müssen wir eine weitere Tabelle in der entsprechenden Spalte in der folgenden Tabelle zuordnen und erstellen.
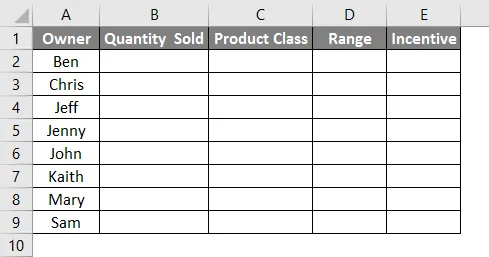
Gehen Sie nun zu der Zelle, in der das Ergebnis angezeigt werden soll, und wählen Sie die Option Funktion einfügen, die sich direkt neben der Formelleiste befindet.

Wir werden die Insert Function Box bekommen. Von dort aus unter Wählen Sie eine Funktion aus: Geben Sie ALL ein, oder suchen Sie VLOOKUP wie unten gezeigt. Danach klicken Sie auf Ok.

Danach erhalten wir das Feld Funktionsargumente von Vlookup, wie unten gezeigt. Wählen Sie den Bereich aus Tabelle 1 und klicken Sie anschließend auf OK.

Ziehen Sie nun die angewendete Vlookup-Formel wie unten gezeigt in die unteren Zellen.
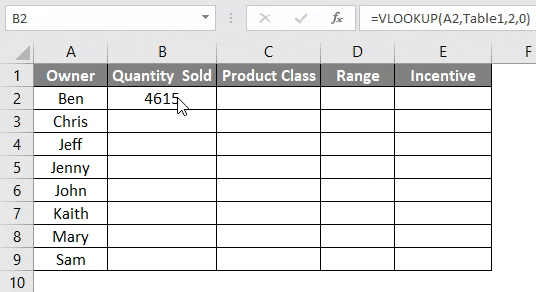
Gehen Sie für die Produktklasse wie unten beschrieben vor.

Ziehen Sie dieselbe Formel in Zelle C2 in Zelle 9.
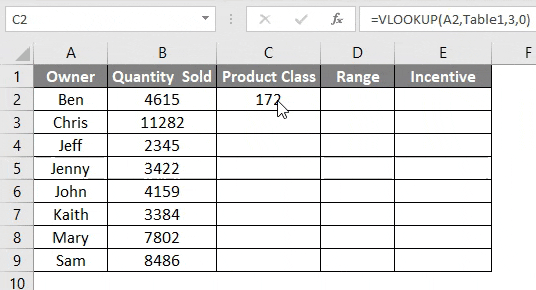
Für Range- und Incentive-Spalten müssen die vorhandenen Daten, die wir gerade aus Tabelle 1 abgerufen haben, mit den in Tabelle 2 verfügbaren Daten verknüpft werden. Bei diesem Vorgang werden die Werte aus der zweiten von verschiedenen Datenquellen mit bereits zugeordneten Daten abgerufen Vlookup Table Array genannt . Gehen Sie dazu in die erste Zelle der Range-Spalte und klicken Sie auf Insert Function (Funktion einfügen), um die Vlookup Argument Box (siehe unten) zu öffnen.
- Lookup_value = Lookup-Wert wird als C2 derselben Tabelle ausgewählt, in der die Array-Suche angewendet wird.
- Table_Array = Table Array ist Tabelle 2, die im obigen Screenshot gezeigt wird.
- Col_Index_Num = Es wird 2 als die zweite Spalte von Tabelle 2 ausgewählt.
- Range_lookup = Hier hat die Range-Spalte von Tabelle 1 einen variablen Datenbereich. Wählen Sie dazu „1“ oder „TRUE“. Dies ergibt nicht das genaue Ergebnis, sondern das Ergebnis aus dem variablen Datenbereich.
Wenn Sie fertig sind, klicken Sie auf OK, um das Ergebnis zu sehen.

Wenn Sie fertig sind, ziehen Sie die angewendete Formel wie unten gezeigt in die entsprechenden Zellen.

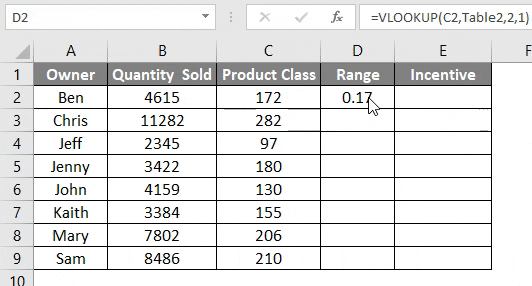
Um nun den tatsächlichen Anreiz zu berechnen, multiplizieren Sie die Bereichsspalten mit der verkauften Menge. Hier sehen Sie, wie viel Anreiz dieser Eigentümer für die zusätzliche Menge erhält, die er / sie verkauft hat. Ziehen Sie nun die angewendete Formel wie unten gezeigt in die entsprechenden unteren Zellen.
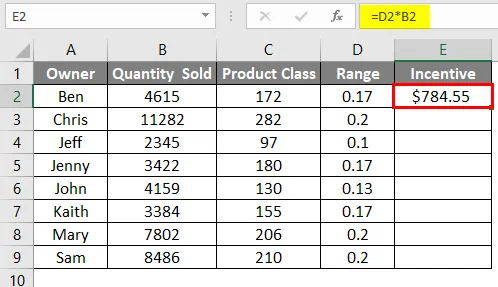

Beispiel # 2 - VLOOKUP Table Array
Dazu betrachten wir die gleichen Daten, die wir in Beispiel 1 gesehen haben.

Wir können die Tabelle gemäß Überschrift als Tabelle 1 und die zweite Tabelle wie unten gezeigt als Tabelle 2 bezeichnen . Auf diese Weise können wir den Tabellennamen in der Vlookup-Syntax sehen, wenn wir den Tabellenbereich auswählen.

Gehen Sie nun zu der Zelle, in der die Ausgabe für das Produkt angezeigt werden soll, und geben Sie " = VLOOKUP " ein und wählen Sie die Funktion wie unten gezeigt aus.
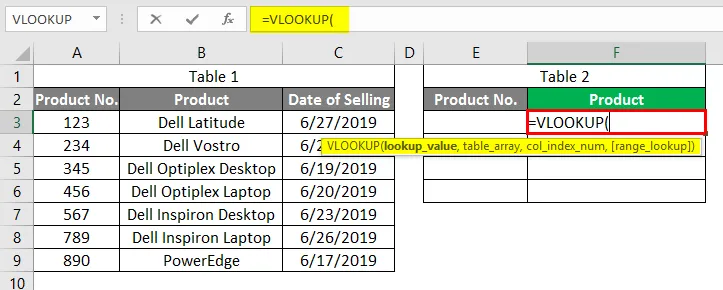
Wählen Sie nun den Eigentümernamen als Lookup_Value als E3. Dies ist unsere Produktnummernspalte.
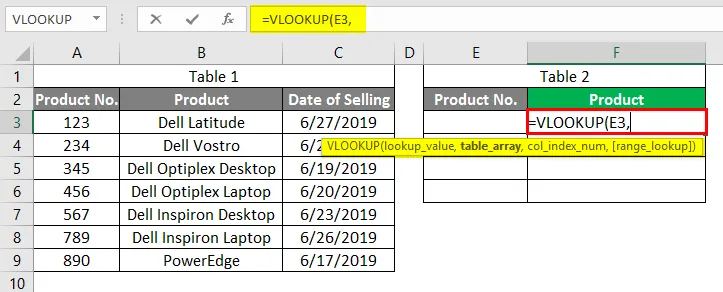
Table_Array als vollständige Table_1-Daten von Zelle A3 bis C9.
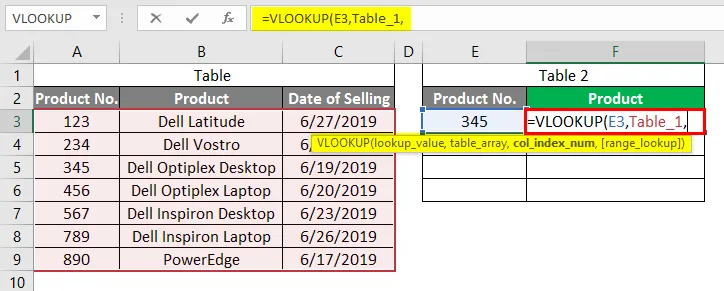
Col_Index_Num as 2 ist Product in Table_1.

Range_Lookup als "0" für den genauen Wert.

Drücken Sie die Eingabetaste, um die Syntax zu verlassen.
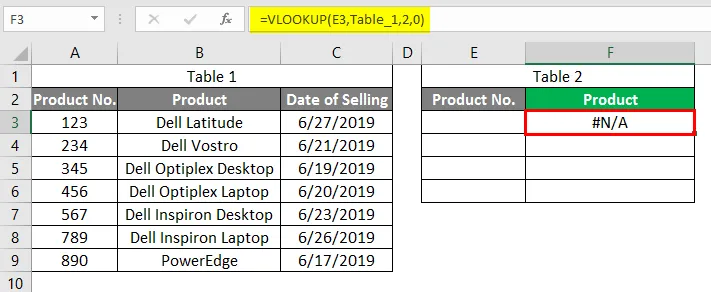
Fügen Sie nun in Zelle E3 eine beliebige Produktnummer ein. Geben wir die Artikelnummer ein. 345. Wir werden sehen, dass Vlookup with Table Array den Wert 345 in Zelle F3 abgerufen hat, wie unten gezeigt.
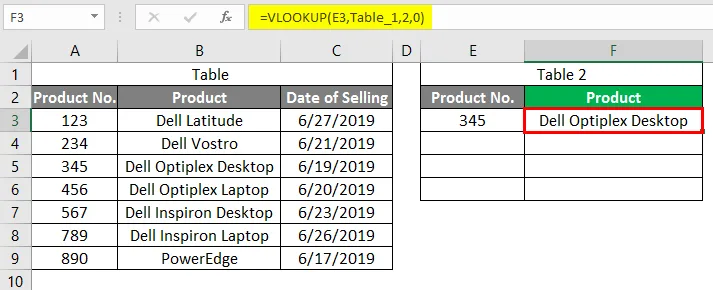
Lassen Sie uns testen, ob dies für den Rest der Produkt-Nr. oder nicht. Dafür haben wir einige Produktnummern unterhalb der Zelle E3 hinzugefügt, wie unten gezeigt.

Ziehen Sie die Formel anschließend unter die entsprechenden Zellen, bis die Produktnummern angezeigt werden. Wir werden sehen, dass Vlookup die Werte für fast alle Produktnummern in Spalte F abgerufen hat. Die Zelle E6 hat jedoch den Fehler # N / A angezeigt, was bedeutet, dass sie keinen Wert in Bezug auf die Produktnummer 881 in Tabelle 1 hat.
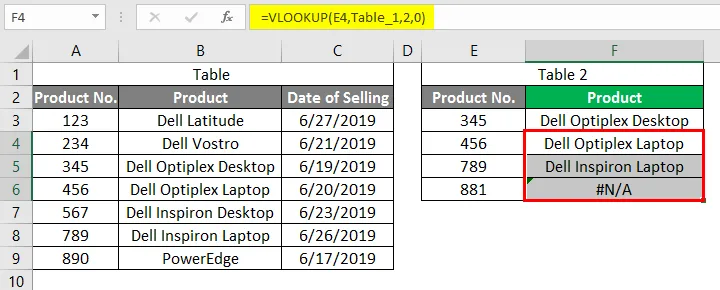
Vor- und Nachteile von Vlookup Table Array
- Daten aus verschiedenen Tabellen, die beliebt sind und in Beziehung zueinander stehen, können mit einer einzigen Tabelle zugeordnet werden.
- Beispiel 2 ist einfach und leicht anzuwenden.
- Durch Benennen der Tabelle vor dem Anwenden der Formel wird die Syntax klein.
- Für Vlookup können wir beliebig viele Tabellen-Arrays verwenden.
- Es macht keinen Sinn, ein Vlookup-Tabellenarray zu verwenden, bei dem Tabellen nicht miteinander verknüpft sind.
Dinge, an die man sich erinnern sollte
- Es wird empfohlen, ein Vlookup-Tabellenarray zu verwenden, bei dem Tabellen in Bezug auf Daten miteinander in Beziehung stehen.
- Verwenden Sie für Tabelle Array-Tabelle immer den Verweis auf den Suchwert, der sich auf Array-Tabelle bezieht.
- Das Tabellenarray sollte mehr als 2 Tabellen enthalten.
Empfohlene Artikel
Dies ist eine Anleitung zu Vlookup Table Array. Hier diskutieren wir die Verwendung von Vlookup Table Array zusammen mit praktischen Beispielen und einer herunterladbaren Excel-Vorlage. Sie können auch unsere anderen Artikelvorschläge durchgehen -
- Gemischte Referenz in Excel
- WENN VLOOKUP-Formel in Excel
- So fügen Sie Zellen in Excel hinzu
- MIRR-Formel in Excel