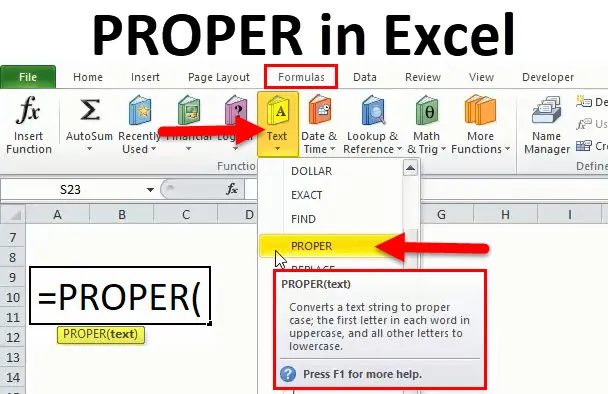
EIGENE Funktion in Excel (Inhaltsverzeichnis)
- EIGENTLICH in Excel
- EIGENE Formel in Excel
- Wie verwende ich die richtige Funktion in Excel?
EIGENTLICH in Excel
Die PROPER-Funktion ist eine der Funktionen, die in Excel unter TEXT-Funktion kategorisiert ist. Die Funktion PROPER setzt das erste Zeichen in Großbuchstaben und setzt es in Kleinbuchstaben. Es ist eine integrierte Funktion von Microsoft Excel.
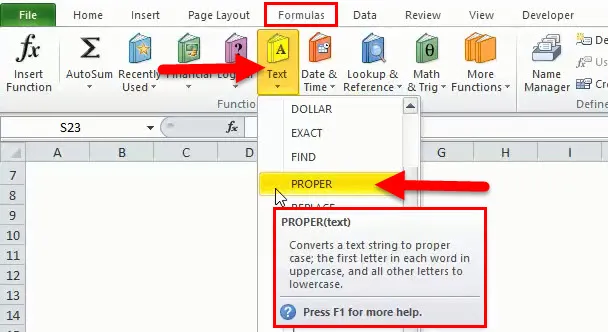
Wir können auf das obige Bild verweisen, um zu wissen, wo genau sich ein PROPER in Excel befindet. Zuerst müssen wir in Formeln gehen und unter dieser Überschrift auf EIGEN klicken.
Wir können also sagen, dass die Funktion PROPER dabei hilft, den Text in ein geeignetes Format zu bringen. Wenn der Platz nicht richtig angegeben ist oder unnötig leer ist, hilft in diesem Fall auch die Funktion PROPER. Die Funktion PROPER hilft auch oder kann verwendet werden, um jedes Wort in einer bestimmten Zeichenfolge in GROSSBUCHSTABEN zu setzen.
EIGENE Formel in Excel
Unten ist die richtige Formel in Excel:
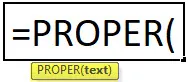
Pflichtparameter:
Text: In der Funktion PROPER gibt es nur einen Parameter, den wir definieren können, da dies die Zellenadresse ist, für die die Funktion PROPER verwendet und in das erste Zeichen in Großbuchstaben und in Kleinbuchstaben für jedes Wort umgewandelt wird.
Es ist sehr einfach zu bedienen und wird verwendet, wenn der Text aus vielen Gründen durcheinander ist.
Wie verwende ich die richtige Funktion in Excel?
PROPER in Excel ist sehr einfach zu bedienen. Lassen Sie uns nun anhand einiger Beispiele sehen, wie eine PROPER-Funktion in Excel verwendet wird.
Sie können diese Excel-Vorlage mit der EIGENEN Funktion hier herunterladen - Excel-Vorlage mit der EIGENEN FunktionPROPER in Excel - Beispiel # 1
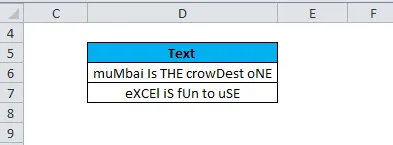
Wir können ein Beispiel von oben nehmen, in dem wir sehen, dass der Text kein geeignetes Format hat, Groß- und Kleinbuchstaben gemischt sind, was falsch ist. Wenn wir also Big Data manuell bearbeiten, wird dies viel Zeit in Anspruch nehmen, da es sehr schwierig ist, jedes einzelne Wort einzugeben, um es zu korrigieren. Hier hilft die EIGENE Funktion dabei, den Fall im richtigen Format anzuordnen.
Wir haben zwei Möglichkeiten, dies zu tun: 1) Wir können es manuell tun, indem wir auf die EIGENE Funktion klicken. 2) Wir können auch eine Formel in die gewünschte Zelle einfügen. Wir werden es eins nach dem anderen sehen.
Schritt 1:
Klicken Sie auf die Zelle, in der Sie den richtigen Text benötigen.
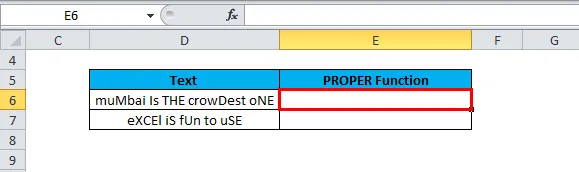
Im obigen Beispiel möchten wir also die richtigen Daten in der Zellenadresse E6 haben und klicken daher auf diese Zelle. Wir können sehen, dass es rot hervorgehoben ist.
Schritt 2:
Jetzt müssen wir im oberen Menüband auf Formeln gehen und auf Text klicken. Unten ist das bild als referenz:
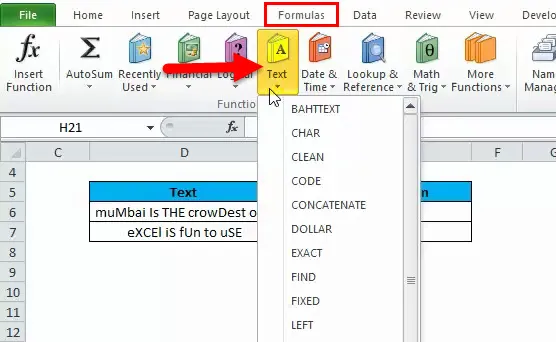
Schritt 3:
Nachdem Sie auf Text geklickt haben, haben Sie viele Optionen oder Funktionen zur Verfügung. Dann suchen Sie nach dem EIGENEN, der hier erforderlich ist, und klicken Sie auf diese EIGENE Funktion. Unten ist das Bild:
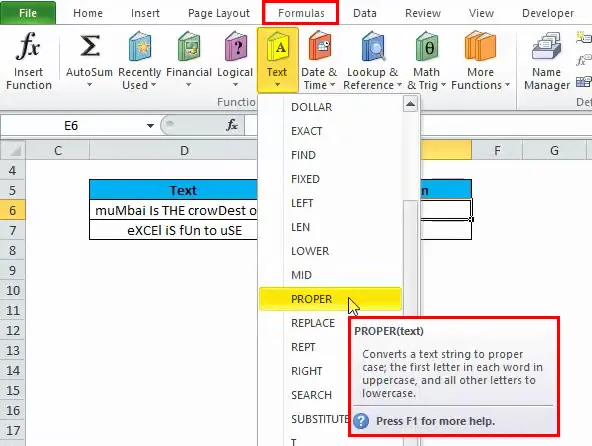
Nachdem wir zu PROPER gewechselt sind, können wir sehen, dass die Beschreibung der PROPER-Funktion auch in der Box enthalten ist, die besagt, dass „eine Textzeichenfolge in eine korrekte Groß- / Kleinschreibung konvertiert wird; der erste Buchstabe in jedem Wort in Großbuchstaben und alle anderen Buchstaben in Kleinbuchstaben “.
Schritt 4:
Jetzt müssen wir auf PROPER klicken, dann haben wir unten Bildschirm:
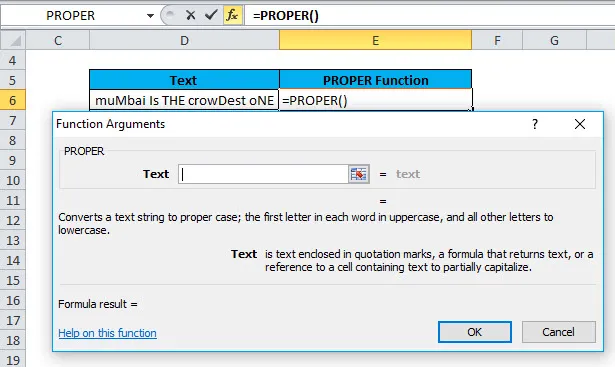
So können wir in obigem Bild sehen, dass ein Kasten erscheint, nachdem auf EIGENTLICH geklickt wurde.
Schritt 5:
Jetzt müssen wir die Zellenadresse in das oben stehende leere Kästchen eintragen. Dies bedeutet, dass wir gemäß der Formel den Parameter Text eingeben müssen. Dies ist also die Zellenadresse, für die die Funktion PROPER angewendet werden soll.
In diesem Beispiel lautet die Zellenadresse D6.
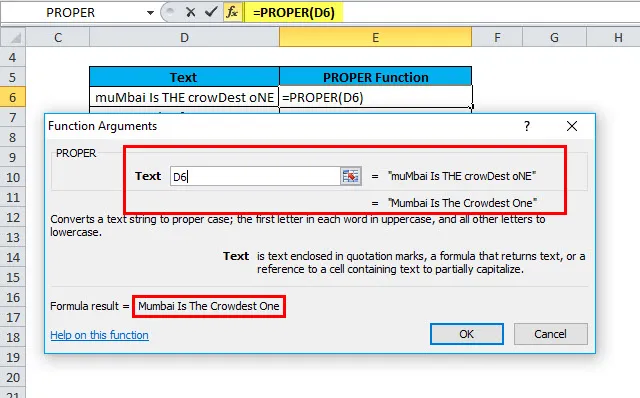
Schritt 6:
Zuletzt müssen wir die Eingabetaste drücken oder auf OK klicken, um die EIGENE Funktion in der angegebenen Zellenadresse anzuwenden. Unten ist das bild als referenz:
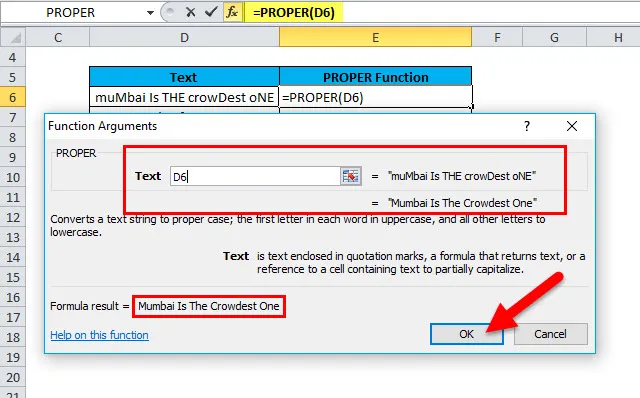
Nachdem Sie auf OK geklickt haben, erhalten Sie das Ergebnis für die EIGENE Funktion:
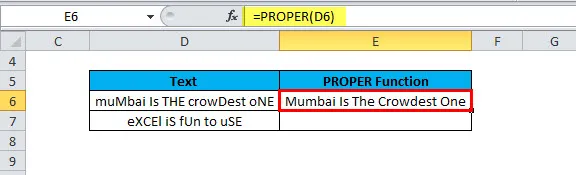
Wir können in dem obigen Bild sehen, dass die EIGENE Funktion auf dem D6 angewendet wird, und wir haben das Ergebnis in der Zellenadresse E6. In E6 wird der Text also in einem geeigneten Format geschrieben. Wir können sehen, dass der erste Buchstabe jedes Wortes in Großbuchstaben und der Rest in Kleinbuchstaben geschrieben ist.
Wir können die Formel ziehen oder kopieren und die Formel in die gewünschte Zelle einfügen.
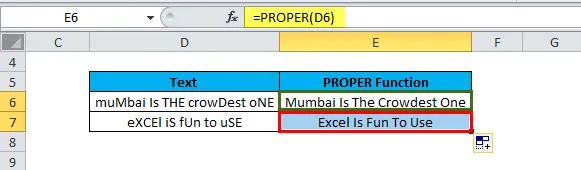
PROPER in Excel - Beispiel # 2
Wir haben im obigen Beispiel gesehen, wie man die EIGENE Formel manuell anwendet. Jetzt werden wir sehen, wie man die EIGENE Funktion verwendet, indem man die Formel einfach in die gewünschte Zelle eingibt.

Schritt 1:
Im obigen Bild möchten wir die Formel in E3 auf den in D3 verfügbaren Text anwenden.
Geben Sie also einfach = PROPER ein
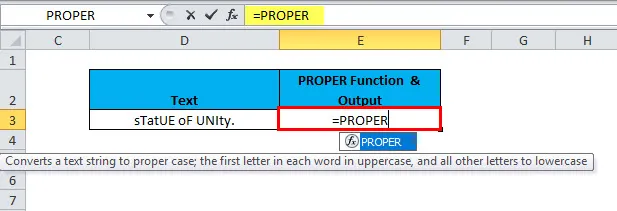
Schritt 2:
Drücken Sie nun die TAB-Taste auf der Tastatur.
Unten ist das bild als referenz:
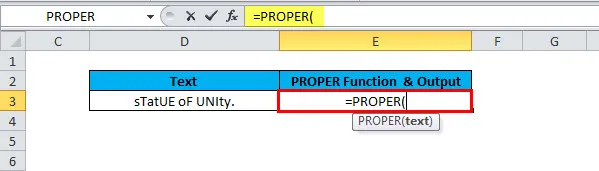
Schritt 3:
Jetzt können wir sehen, dass es nach dem obligatorischen Parameter fragt, der Text ist, sodass wir die Zellenadresse eingeben können, für die wir die PROPER-Funktion anwenden müssen. In diesem Fall lautet die Zellenadresse D3. Daher wählen wir die Zellenadresse manuell oder durch Eingabe der Zellenadresse aus. Unten ist das Bild:
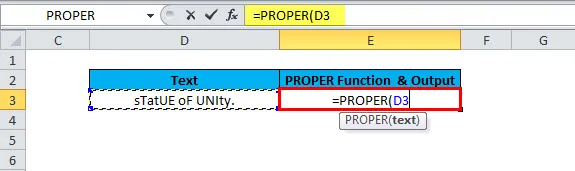
Schritt 4:
Jetzt müssen wir die Formel schließen, indem wir ")" eingeben oder einfach die Eingabetaste auf der Tastatur drücken.
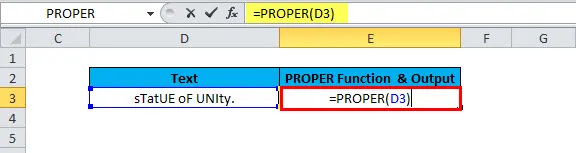
Wir haben das folgende Ergebnis:
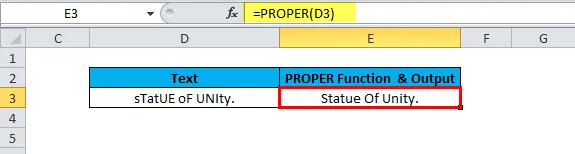
Dinge, an die man sich erinnern sollte
- Die richtige Funktion konvertiert die Zeichen immer in S und betrachtet sie daher als den ersten Buchstaben.
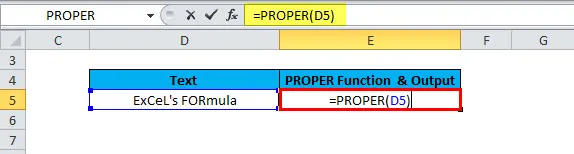
Das Ergebnis wird sein:
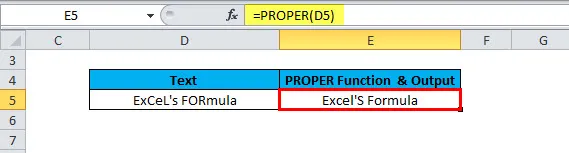
Wir können in dem obigen Bild sehen, dass es sich nach Verwendung der PROPER-Funktion um die Excel-Formel handelt und die Rohdaten in der Zelladresse eine Excel-Formel sind. Wir haben also den richtigen Text mit dem Zeichen in Großbuchstaben und den Rest in Kleinbuchstaben. Kümmern Sie sich also immer darum und konvertieren Sie es bei Bedarf manuell, wenn „'“ verfügbar ist.
- Eine PROPER-Funktion wirkt sich auf die Zahlen und Interpunktionen aus, die in der Zeichenfolge verfügbar sind, in der die Formel angewendet wird.
Empfohlene Artikel
Dies war eine Anleitung zu PROPER in Excel. Hier besprechen wir die PROPER-Formel und die Verwendung der PROPER-Funktion in Excel zusammen mit praktischen Beispielen und einer herunterladbaren Excel-Vorlage. Sie können auch unsere anderen Artikelvorschläge durchgehen -
- Anleitung zur Excel TRUE-Funktion
- Beispiele für die Excel-RATE-Funktion
- POWER in Excel
- Verwendung der MID-Funktion in Excel mit Beispielen
- Beispiele für Excel-Makros