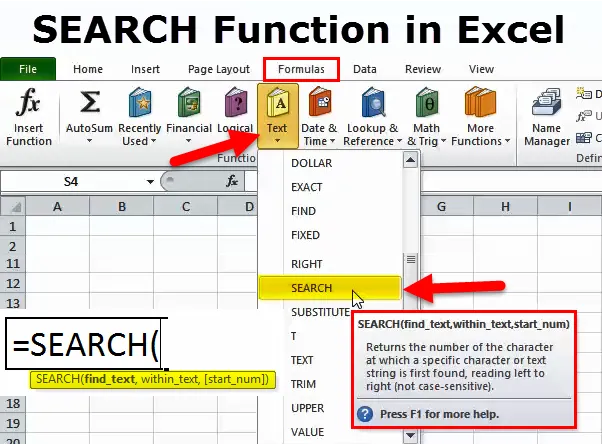
Excel-Suchfunktion (Inhaltsverzeichnis)
- SUCHE in Excel
- SUCHE Formel in Excel
- Wie verwende ich die SEARCH-Funktion in Excel?
SUCHE in Excel
- Es handelt sich um eine in Excel integrierte Funktion, die unter TEXT- oder STRING-Funktionen kategorisiert ist und als Arbeitsblattfunktion verwendet werden kann
- Suchfunktion findet die Startposition eines Textfragments innerhalb einer Textzeichenfolge
- Mit der SEARCH-Funktion können wir die genaue Position von Text in einer Zeichenkette finden
- Es wird am häufigsten verwendet, um eine Startposition eines bestimmten oder eines bestimmten Teilstrings zu lokalisieren
- Eine Suchfunktion dient auch zur Trennung von Vor- und Nachnamen
- Eine Suchfunktion ist nützlich, um Text zu bearbeiten und Daten aus Zeichenfolgen zu extrahieren, die mehrere Werte enthalten
DEFINITION
Gibt die Anzahl der Zeichen zurück, bei denen eine Textzeichenfolge oder ein bestimmtes Zeichen zum ersten Mal gefunden wird, und zwar von links nach rechts (ohne Berücksichtigung der Groß- und Kleinschreibung).
SUCHE Formel in Excel
Die Formel für die SEARCH-Funktion lautet wie folgt:
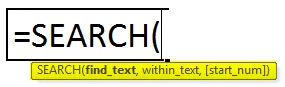
Suchtext: Dies ist der Text, den Sie suchen möchten, oder das Zeichen oder der Text, nach dem Sie suchen
Oder
Dies ist eine Teilzeichenfolge, nach der Sie suchen oder die Sie in einer Zeichenfolge oder einem Volltext suchen möchten
Hinweis: In einigen Fällen sind in den Zellen Platzhalterzeichen (? *), Z. B. Fragezeichen und Sternchen, vorhanden. Verwenden Sie in diesem Szenario die Tilde (~) vor diesem ~? & ~ * zu suchen? & *Innentext: Geben Sie ein Zeichen oder eine Teilzeichenfolge an, an welcher oder wo Sie mit der Suche beginnen möchten
Start_num ( Optional): Von welcher Position oder wo möchten Sie die Suche im Text starten
Hinweis: Wenn dieser Parameter (START_NUM) weggelassen wird, wird er von der Suchfunktion standardmäßig als 1 betrachtet.Wie verwende ich die SEARCH-Funktion in Excel?
Die Suchfunktion in Excel ist sehr einfach und unkompliziert. Lassen Sie uns die Arbeitsweise der SEARCH-Funktion in Excel anhand einiger Beispiele verstehen.
Sie können diese Excel-Vorlage für die Suchfunktion hier herunterladen - Excel-Vorlage für die SuchfunktionBeispiel 1
So suchen Sie eine bestimmte Position eines Wortes in einer Textzeichenfolge
Im folgenden Beispiel gibt die Formel = SUCHE (A5, B5, 1) oder = SUCHE ("n", B5, 1) den Wert 4 zurück, da n das vierte Zeichen rechts von links oder von links ist erstes Zeichen einer Zeichenkette (Orange)
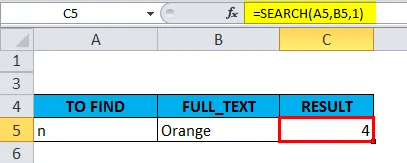
Beispiel # 2
So suchen Sie eine bestimmte Position eines Teilstrings in einer Textzeichenfolge.
Im folgenden Beispiel gibt die Formel = SUCHE (A10, B10, 1) oder = SUCHE ("Markt", B10, 1) den Wert 5 zurück, da die Teilzeichenfolge "Markt" am 5. Zeichen eines Wortes (Fisch) beginnt Markt)
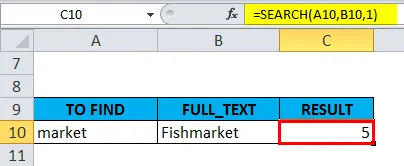
Beispiel # 3
SEARCH-Funktion - Suchen der Position des Platzhalterzeichens (*) innerhalb der Zelle
Wenn wir eine Suchfunktion ausführen Anfangs ohne (~) Tilde vor (*) Sternchen, dh = SEARCH (“*”, B15, 1). SEARCH FUNCTION gibt 1 als Ausgabe zurück, da wir keine Platzhalterzeichenposition finden können, ohne eine Tilde zu verwenden. Hier fungiert die Tilde (~) als Markierung, um anzuzeigen, dass das nächste Zeichen ein Literal ist. Daher wird die Tilde (~) vor dem Sternchen (*) eingefügt.
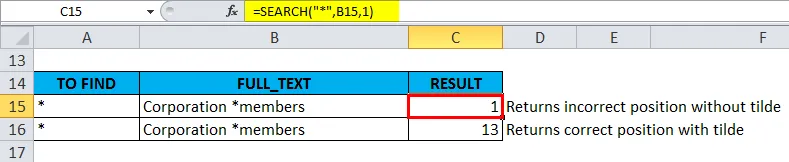
Wenn wir eine Suchfunktion mit (~) tilde vor (*) asterisk ausführen, dh = SEARCH (“~ *”, B16, 1), wird die korrekte Position von (*) asterisk, dh 13, als Ausgabe zurückgegeben
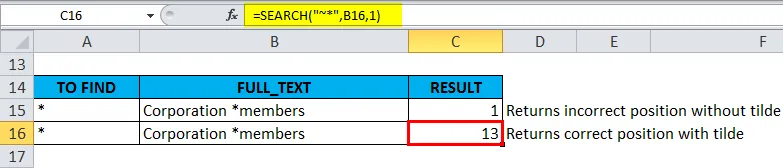
Beispiel # 4
Suchfunktion - Suchen Sie die Position des Platzhalterzeichens ((?) QUESTION MARK) in der Zelle
Hier versuchen wir, die Position des Fragezeichens in einer Zelle zu ermitteln
Wenn wir eine Suchfunktion mit (~) Tilde vor (?) Fragezeichen ausführen, dh = SUCHEN (“~?”, B21, 1), wird die korrekte Position des (?) Fragezeichens, dh 14, als Ausgabe zurückgegeben
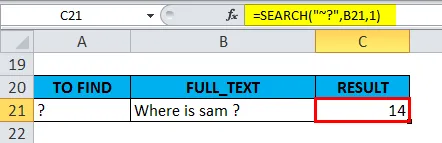
Beispiel # 5
Wie man Vor- und Nachnamen mithilfe einer Suchfunktion aufteilt.
Wenn das Tabellenarray nur den Vor- und Nachnamen in einer Spalte enthält, die durch ein einzelnes Leerzeichen oder Komma getrennt sind, wird die Funktion SEARCH verwendet.
Eine Formel zum Trennen des Vornamens
= LEFT (cell_ref, SEARCH (”“, cell_ref) - 1)
Anfänglich wird FIND oder SEARCH verwendet, um die Position des Leerzeichens (”“) in einer Zelle zu ermitteln. Später wird -1 in der Formel verwendet, um das zusätzliche Leerzeichen oder Komma am Ende der Textzeichenfolge zu entfernen.

Die Formel zum Trennen des Nachnamens
= RECHTS (cell_ref, LEN (cell_ref) -SEARCH (”“, Cell_Ref, 1))
Die 'LEN'-Funktion gibt die Länge einer Textzeichenfolge zurück. In der' LEN'-Funktion werden Leerzeichen als Zeichen innerhalb einer Zeichenfolge betrachtet
Durchsuchen Sie zunächst den Text in der Zelle nach Leerzeichen, suchen Sie die Position und subtrahieren Sie die Position von der Gesamtlänge der Zeichenfolge mithilfe der LEN-Formel. Die Länge der Zeichenfolge abzüglich der Position des Leerzeichens ergibt alles rechts von der ersten Raum
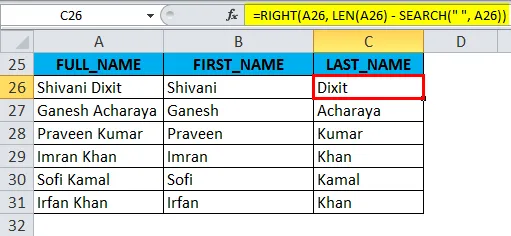
Wichtige Informationen zur SEARCH-Funktion in Excel
a) Start_NumArgument in der Suchfunktion darf nicht negativ oder null sein
Start_Num Argument oder Parameter in der Suchfunktion sollte nicht als "0" oder negativer Wert angegeben werden. Wenn Null oder negativer Wert angegeben wird, wird der Wertefehler zurückgegeben
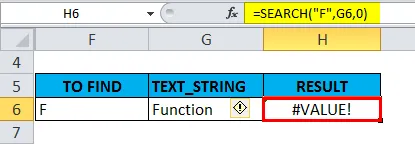
b.) Die Suchfunktion ist nicht CASE SENSITIVE, sie akzeptiert Platzhalterzeichen (? *), während die Suchfunktion CASE SENSITIVE ist. Die Ausgabe gibt den Wert als VALUE ERROR zurück und akzeptiert keine Platzhalterzeichen (? *).
Bei einer Suchfunktion wird nicht zwischen Groß- und Kleinschreibung unterschieden, während bei der Suchfunktion zwischen Groß- und Kleinschreibung unterschieden wird .
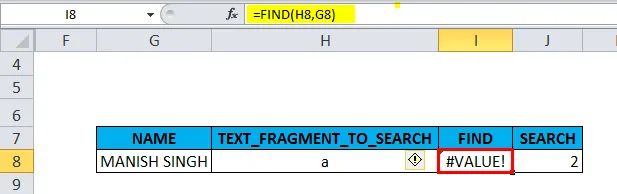
Auch wenn der angegebene Suchtext nicht in der Textzeichenfolge gefunden wird, lautet der Rückgabewert #VALUE! Error
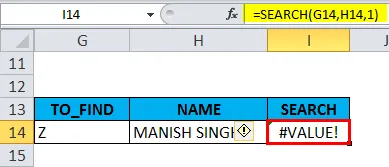
Empfohlene Artikel
Dies war eine Anleitung zur Suche in Excel. Hier besprechen wir die SEARCH-Formel und die Verwendung der Suchfunktion in Excel zusammen mit praktischen Beispielen und einer herunterladbaren Excel-Vorlage. Sie können auch unsere anderen Artikelvorschläge durchgehen -
- Top 25 Nützliche erweiterte Excel-Formeln und -Funktionen
- Nachschlagen in Excel
- UND-Funktion in Excel
- FV-Funktion in Excel