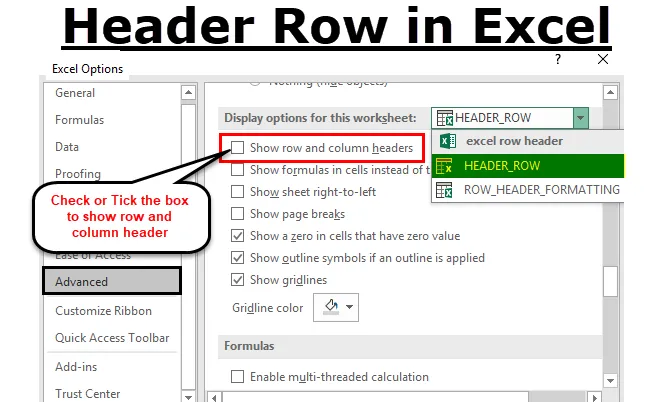
Excel-Kopfzeile (Inhaltsverzeichnis)
- Kopfzeile in Excel
- Wie schalte ich den Zeilenkopf in Excel ein oder aus?
- Formatierungsoptionen für Zeilenköpfe in Excel
Kopfzeile in Excel
In einem Microsoft Excel-Blatt können eine Million Zeilen mit einem numerischen oder einem Textdatensatz gespeichert werden.
Zeilenkopf oder Zeilenüberschrift ist die graue Spalte auf der linken Seite von Spalte 1 im Arbeitsblatt, die die Nummern ( 1, 2, 3 usw.) enthält, anhand derer sich die einzelnen Zeilen im Arbeitsblatt leichter identifizieren lassen. Während der Spaltenkopf die graue Zeile ist, sind es normalerweise die Buchstaben (A, B, C usw.), mit denen sich die einzelnen Spalten im Arbeitsblatt besser identifizieren lassen.
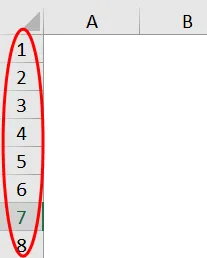
Mithilfe der Zeilenkopfbezeichnung können Sie Informationen zum Inhalt identifizieren und vergleichen, wenn Sie mit einer großen Anzahl von Datensätzen arbeiten und es schwierig ist, die Daten in einem einzelnen Fenster oder auf einer Seite unterzubringen und die Informationen in Ihrem Excel-Arbeitsblatt zu vergleichen.
Normalerweise hilft eine Kombination aus Spaltenbuchstaben und Zeilennummern beim Erstellen von Zellreferenzen. Mithilfe der Zeilenkopfzeile können Sie einzelne Zellen identifizieren, die sich im Excel-Arbeitsblatt am Schnittpunkt zwischen einer Spalte und einer Zeile befinden.
Definition
Kopfzeilen sind die Beschriftungszeilen, die Informationen enthalten, mit denen Sie den Inhalt einer bestimmten Spalte in einem Arbeitsblatt leichter identifizieren können.
Wenn sich die Dataset-Tabelle in einem Excel-Blatt-Drucklayout über mehrere Seiten erstreckt oder nach rechts, wenn Sie weiter- und weiterblättern, bleibt die Kopfzeile konstant und bleibt stehen, was sich normalerweise am Anfang jeder neuen Seite wiederholt.
Wie schalte ich die Kopfzeile in Excel ein oder aus?
Zeilenköpfe in Excel sind immer sichtbar, selbst wenn Sie die Spaltendatensätze oder -werte im Arbeitsblatt nach rechts scrollen.
Manchmal wird der Zeilenkopf im Excel in einem bestimmten Arbeitsblatt nicht angezeigt. Es wird in mehreren Fällen deaktiviert. Der Hauptgrund für das Deaktivieren ist:
- Besseres oder verbessertes Aussehen des Arbeitsblatts in Excel oder
- So erhalten oder erhalten Sie zusätzlichen Platz auf dem Bildschirm in Arbeitsblättern, die eine große Anzahl tabellarischer Datasets enthalten.
- So machen Sie einen Screenshot oder eine Aufnahme.
- Wenn Sie einen tabellarischen Datensatz ausdrucken, wird der gedruckte Datensatz durch den Zeilenkopf oder die Überschrift kompliziert oder verwechselt, da die Zeilen- und Spaltenüberschriften gestört sind. Daher sollte der Zeilenkopf bei jedem Ausdruck deaktiviert werden einzelnes Arbeitsblatt im Excel.
Sehen wir uns nun an, wie Sie die Zeilenüberschriften oder Überschriften in Excel deaktivieren.
- Wählen Sie oder klicken Sie auf die Option Datei in der Startsymbolleiste des Menüs, um die Dropdown-Liste zu öffnen.
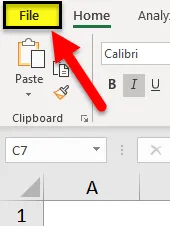
- Klicken Sie nun in der Liste auf der linken Seite auf Optionen, um das Dialogfeld Excel-Optionen zu öffnen.
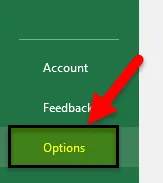
- Nun wird das Dialogfeld Excel-Optionen angezeigt. Wählen Sie im linken Bereich des Dialogfelds Excel-Optionen die Option Erweitert aus .
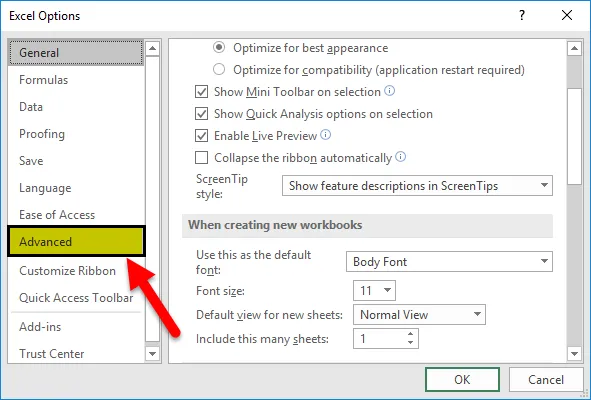
- Wenn Sie den Cursor nach der erweiterten Option nach unten bewegen, können Sie die Anzeigeoptionen für diesen Arbeitsblattabschnitt beobachten, der sich unten im rechten Bereich des Dialogfelds befindet. Standardmäßig wird die Option für Zeilen- und Spaltenüberschriften immer aktiviert oder angezeigt angekreuzt.
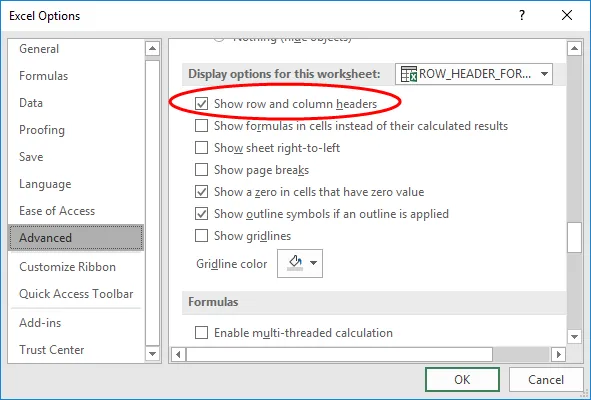
- Wenn Sie die Zeilenüberschriften oder Überschriften in Excel deaktivieren möchten, aktivieren oder deaktivieren Sie das Auswahlfeld eines Kontrollkästchens in der Option Zeilen- und Spaltenüberschriften anzeigen .
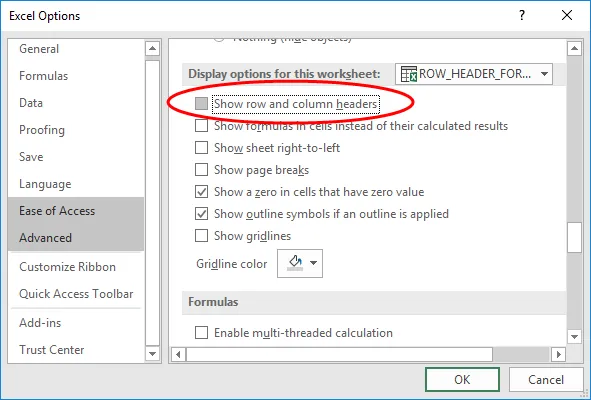
- Gleichzeitig können Sie die Zeilen- und Spaltenüberschriften für zusätzliche Arbeitsblätter in der geöffneten Arbeitsmappe oder der aktuellen Excel-Arbeitsmappe deaktivieren. Sie können dazu den Namen eines anderen Arbeitsblatts im Dropdown-Feld neben den Anzeigeoptionen auswählen.

- Wenn Sie das Kontrollkästchen deaktiviert haben, klicken Sie auf OK, um das Dialogfeld mit den Excel-Optionen zu schließen und zum Arbeitsblatt zurückzukehren.

- Mit der obigen Prozedur wird jetzt die Sichtbarkeit einer Zeilen- oder Spaltenüberschrift deaktiviert.
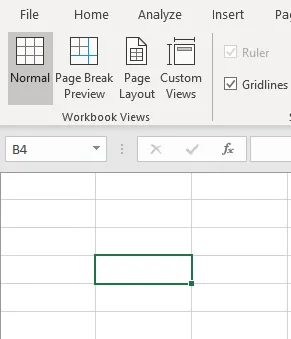
Formatierungsoptionen für Kopfzeilen in Excel
Wenn Sie versuchen, eine neue Excel-Datei zu öffnen, wird der Zeilenkopf oder die Überschrift standardmäßig in normaler Formatvorlage oder Motivschrift angezeigt, ähnlich dem Standardformat der Arbeitsmappe. Dieselbe normale Schriftart gilt auch für alle Arbeitsblätter in der Arbeitsmappe
Die Standardschriftart für Überschriften ist Calibr i und die Schriftgröße ist 11 . Es kann je nach Ihren Anforderungen geändert werden. Unabhängig von Schriftart und Schriftgröße, die Sie verwenden, wird es in allen Arbeitsblättern in einer Excel-Arbeitsmappe angezeigt.
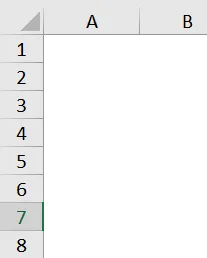
Sie haben die Möglichkeit, die Schriftart und deren Größe zu formatieren. In den Formateinstellungen stehen verschiedene Optionen zur Verfügung.
- In der Registerkarte Home des Menübands. Wählen Sie in der Gruppe "Stile" Zellstile aus, oder klicken Sie darauf, um die Dropdown-Palette " Zellstile" zu öffnen.

- Klicken Sie in der Dropdown-Liste unter " Gut", "Schlecht" und "Neutral" mit der rechten Maustaste oder wählen Sie in der Palette " Normal" das Kontrollkästchen aus. Dies wird auch als "Normal" -Stil bezeichnet.
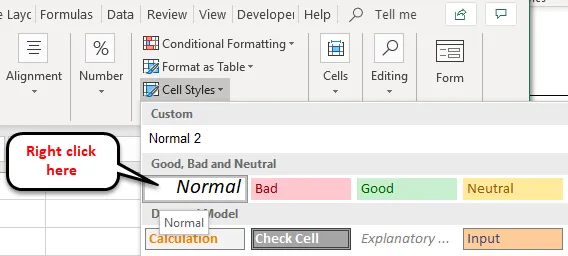
- Klicken Sie unter normal auf die Option Ändern .
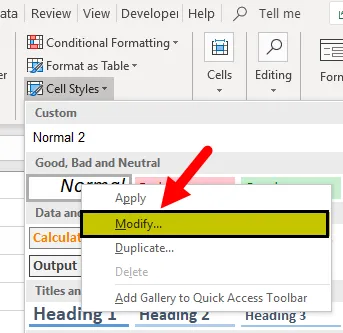
- Wenn das Dialogfeld "Stil" angezeigt wird, klicken Sie in diesem Fenster auf " Formatieren" .
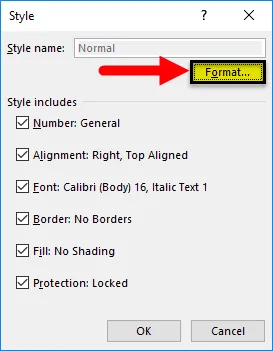
- Nun wird das Dialogfeld Zellen formatieren angezeigt. Hier können Sie die Schriftgröße und das Erscheinungsbild ändern, z. B. den Schriftstil oder die Schriftgröße.

- Jetzt habe ich den Schriftstil und die Schriftgröße, dh Calibri und den Schriftstil, in " Normal" geändert und die Schriftgröße von 11 auf 16 erhöht .
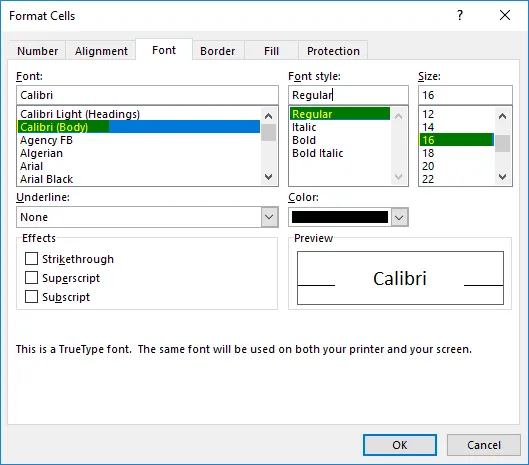
Nachdem Sie die gewünschten Änderungen vorgenommen haben, klicken Sie zweimal auf OK, dh im Dialogfeld "Zellen formatieren" und im Dialogfeld "Stil".
Hinweis: Nachdem Sie Änderungen an den Schriftarteinstellungen vorgenommen haben, müssen Sie in der Arbeitsmappe auf die Option Speichern klicken. Andernfalls wird die Standardschriftart oder die Themenschriftart wiederhergestellt (die Standardschriftart für Überschriften lautet Kalibrieren und die Schriftgröße 11).
Dinge, an die man sich erinnern sollte
- Zeilenkopfzeilen (mit Zeilennummer) erleichtern das Anzeigen und Zugreifen auf den Inhalt, wenn Sie versuchen, gleichzeitig in Excel zu einem anderen Bereich oder zu anderen Teilen Ihres Arbeitsblatts zu navigieren oder einen Bildlauf durchzuführen.
- Ein Vorteil der Kopfzeile ist, dass Sie festlegen können, dass diese Beschriftungszeile auf allen Seiten in Excel oder Word gedruckt wird. Dies ist sehr wichtig und hilfreich für Tabellenkalkulationen, die mehrere Seiten umfassen.
Empfohlene Artikel
Dies war eine Anleitung zur Kopfzeile in Excel. Hier wird erläutert, wie Sie den Zeilenkopf aktivieren oder deaktivieren und die Formatierungsoptionen für den Zeilenkopf in Excel festlegen. Sie können auch unsere anderen Artikelvorschläge durchgehen -
- Zeilenbeschränkung in Excel
- Excel Duplikate entfernen
- Dynamikbereich | Excel-Tutorials
- Verwenden der automatischen Formatierung in Excel